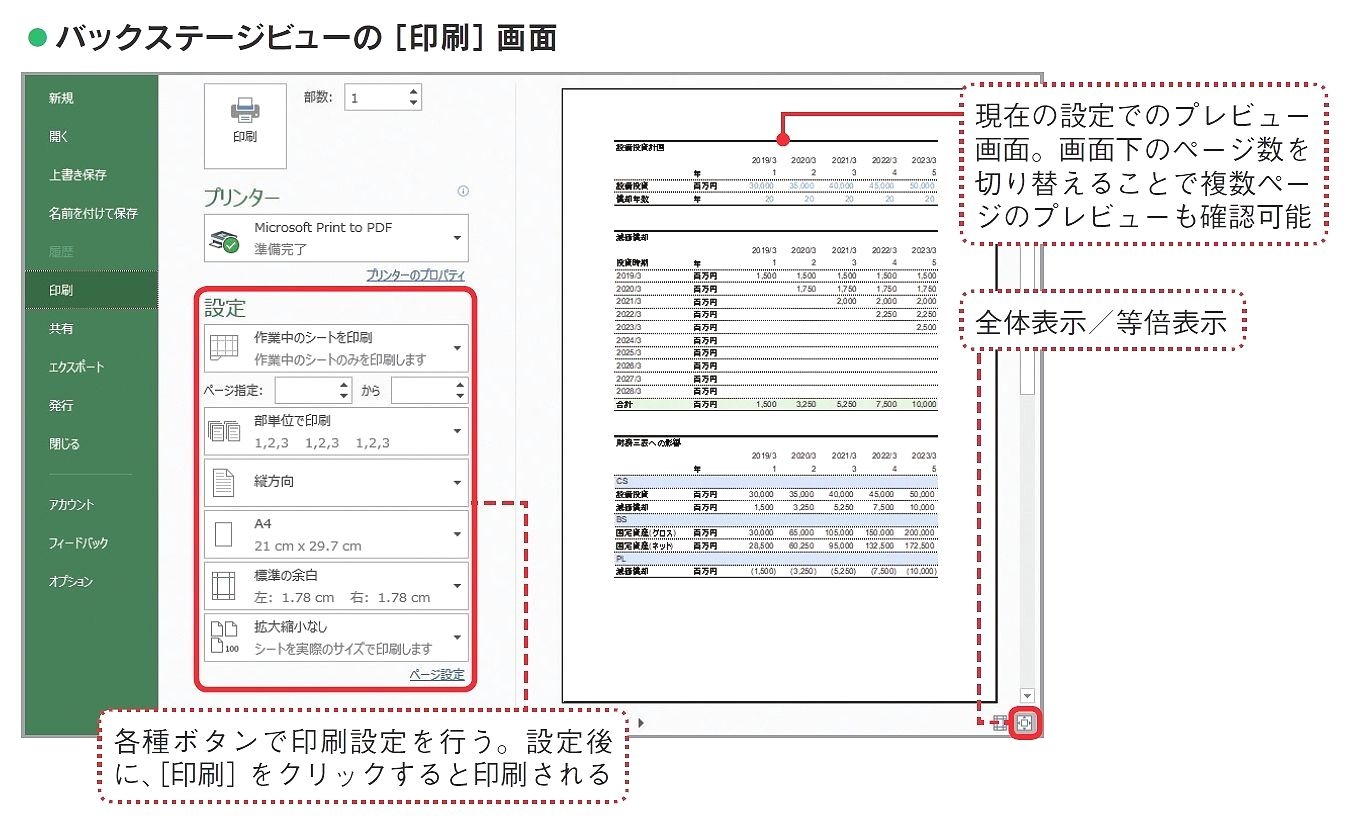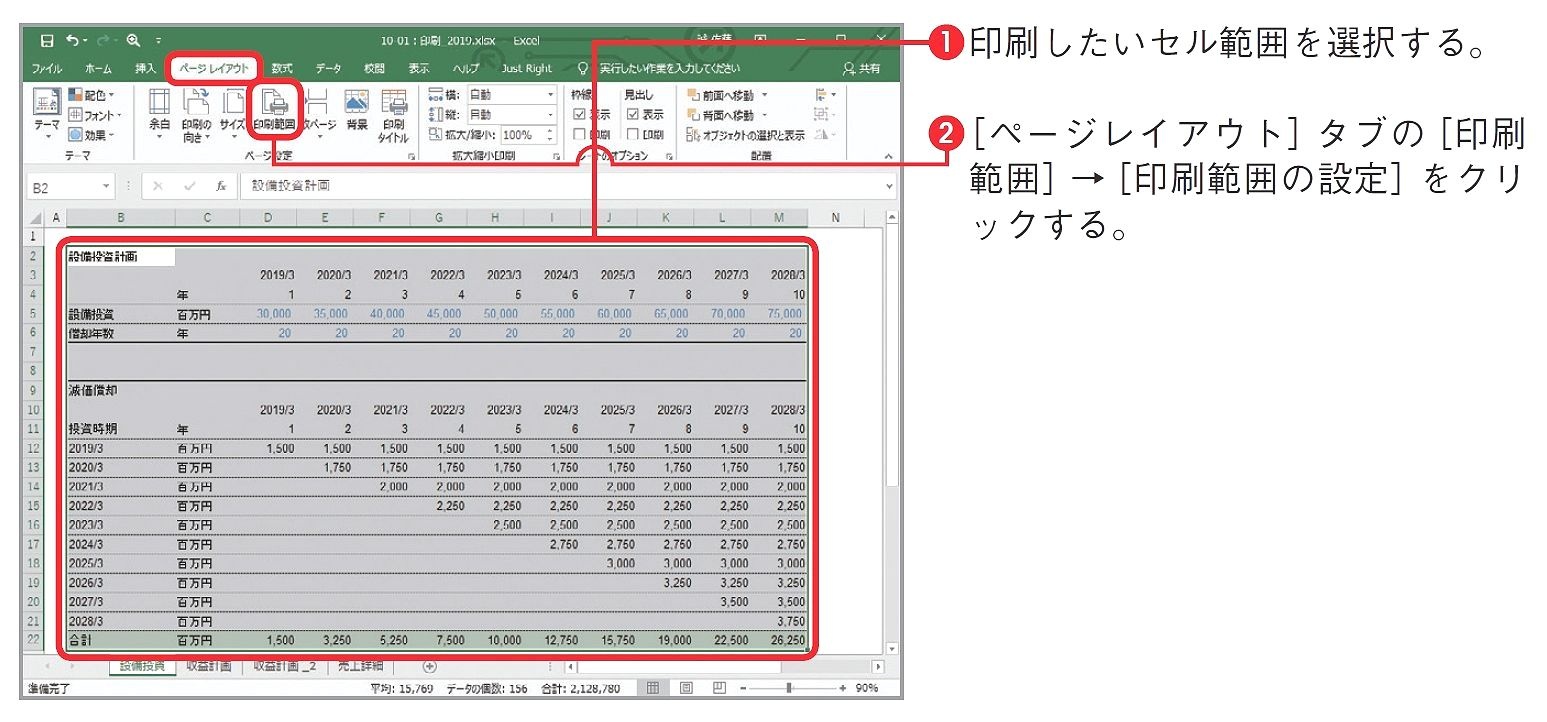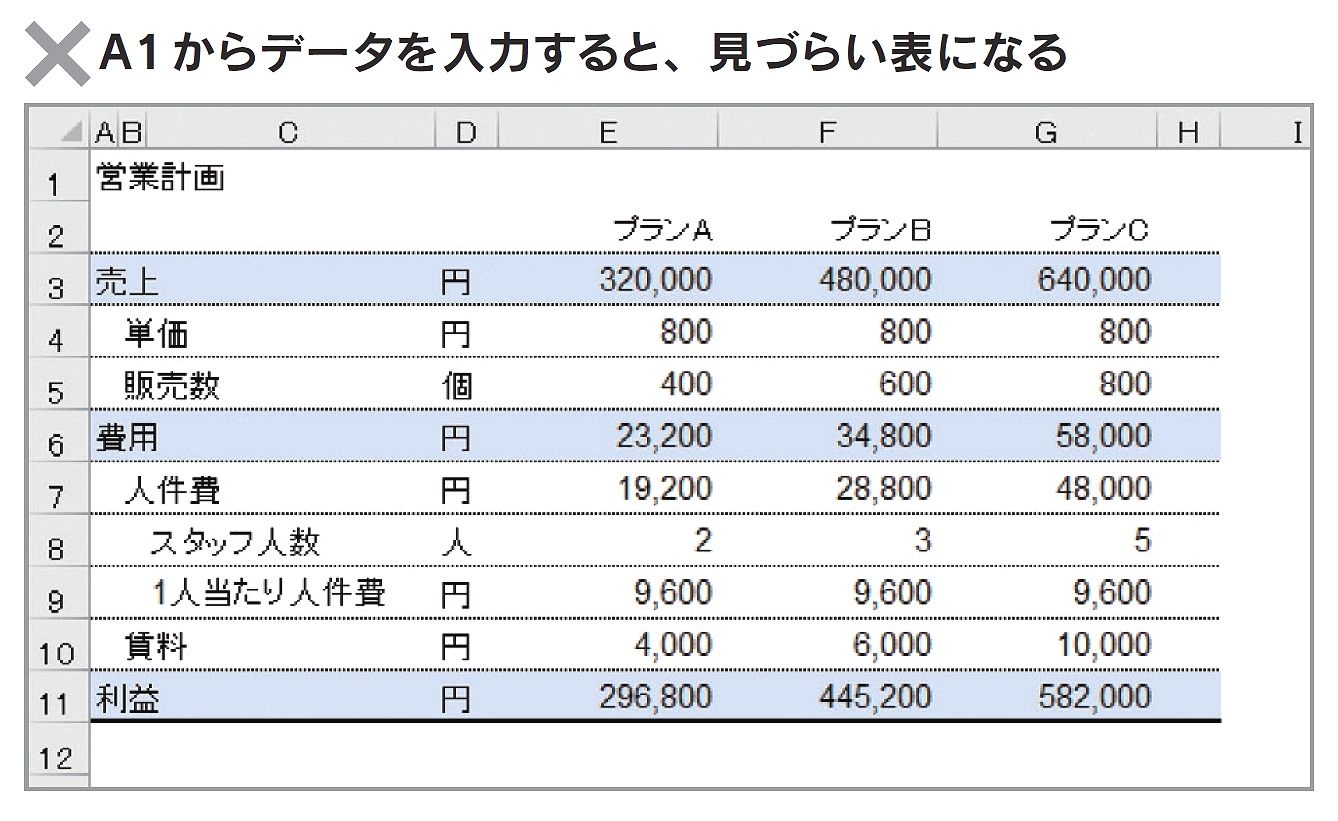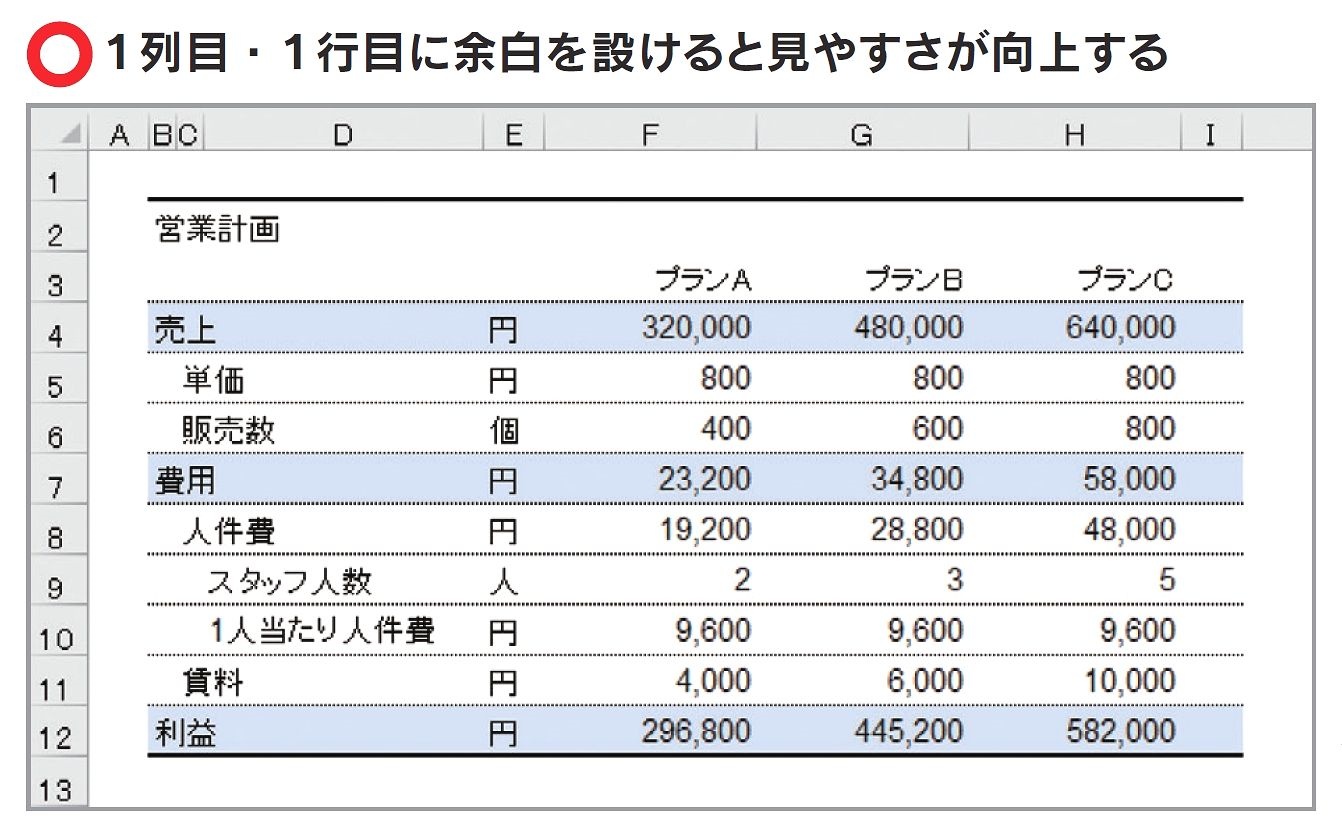- 会員限定
- 2020/04/05 掲載
【図解】Excelの印刷テクニック、どうすれば思い通りに表や図を印刷できるのか?
連載:今日から使えるExcel最強活用術
「なんとなく使う」から脱却する
しかし、仕事で活用するためにはExcelの印刷機能の特性ともいうべき「基本機能」をきちんと理解しておくことが大切です。本項ではExcelを使ううえで絶対に理解しておいてほしい、基本機能を解説します。
Excelで作成した表を印刷するには[ファイル]タブ→[印刷]をクリックして(ショートカットはCtrl+P)、印刷用のバックステージビューを表示します。
バックステージビューは左右に2分割されており、左側には印刷関連の設定項目が配置され、右側には現設定値での印刷プレビューが表示されます。ここで印刷プレビューを確認しながら各項目を設定し、設定が完了したら画面左上の[印刷]ボタンをクリックします。
印刷範囲を決める
印刷を開始する前に、対象シートのどのセル範囲を印刷するかを設定します。シート内の印刷したいセル範囲を選択した状態で、[ページレイアウト]タブの[印刷範囲]→[印刷範囲の設定]をクリックすると、そのセル範囲のみが印刷対象に指定されます。なお、この設定を行わない場合、シート内の使用されているセル範囲が印刷範囲になります。そのため、一時的に利用した数式や、使用していないのに背景色が設定されているセルなど、印刷する必要がないセルが存在する場合は、事前に印刷範囲を設定しておくことが必要です。
また、「シートの1行目・1列目を空けるルール」(下図)で表を作成している場合は、1行目・1列目を印刷範囲に含めるか否かをチーム全体で統一しておくことが大切です。こういったちょっとした細かい点を最初にきちんと決めておくと、複数のページから構成される資料を印刷した場合でも、全体の統一感を保つことができます。
印刷範囲を設定すると、そのセル範囲の周りに、印刷対象範囲であることを表す薄い線が表示されます。この線は、ブックを保存していったん閉じ、開き直すと非表示になります。
また、常に非表示でかまわないという場合は、[ファイル]タブの[オプション]→[詳細設定]→[次のシートで作業する時の表示設定]をクリックして対象シートを指定し、[改ページを表示する]のチェックを外します。
【次ページ】余白の大きさと拡大・縮小の使いどころ
関連コンテンツ
PR
PR
PR