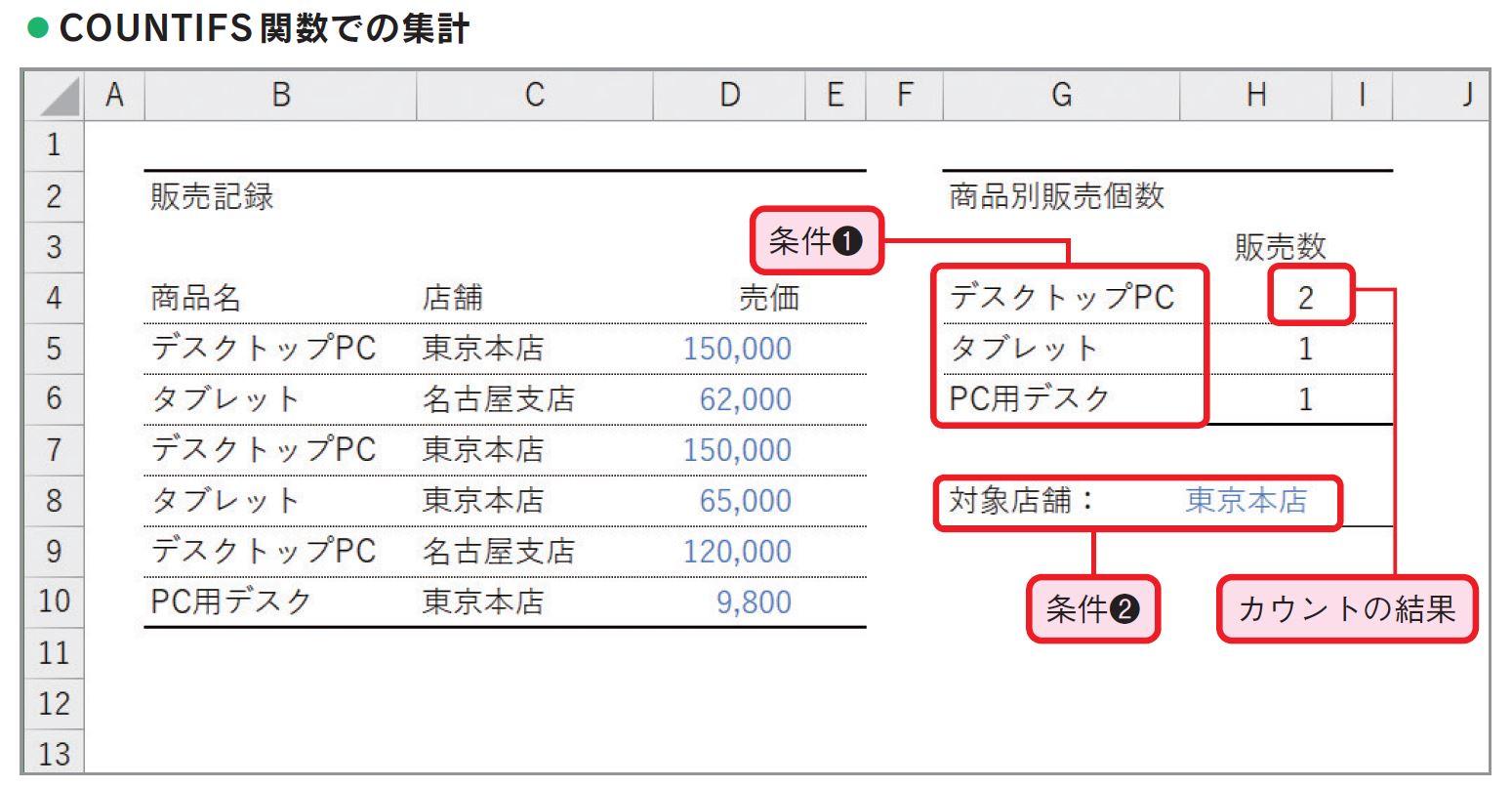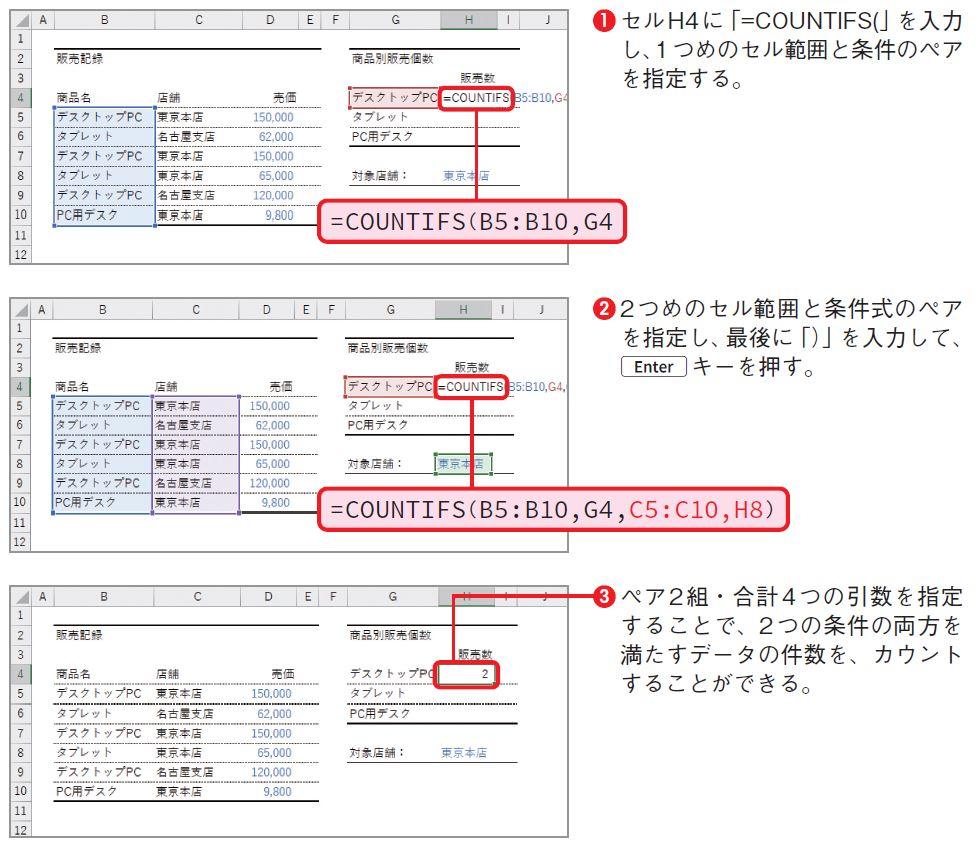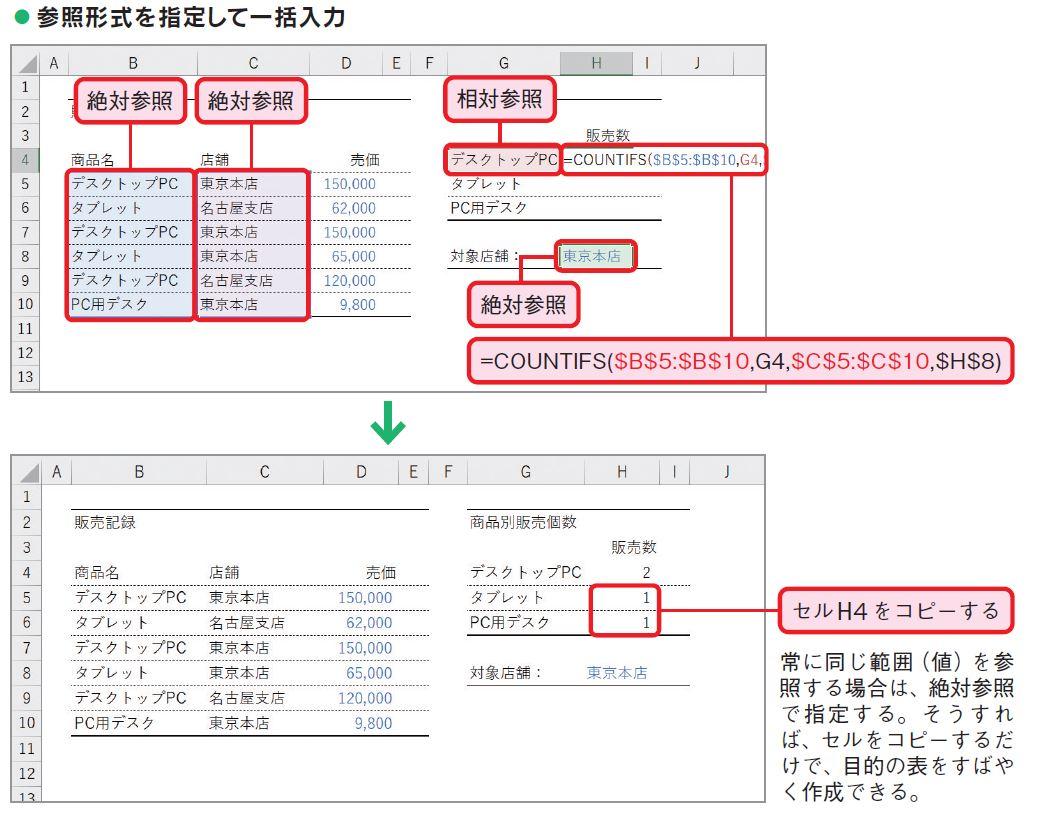- 会員限定
- 2022/04/16 掲載
COUNTIFS関数をわかりやすく図解、複数条件を満たすデータ件数を数える
連載:今日から使えるExcel最強活用術
複数の条件式を同時に満たすデータのみをカウントする
複数の条件を満たすセルの数をカウントするには、COUNTIFS関数を使用します。この関数を使用すると、COUNTIF関数では1つしか指定できなかった「カウント対象を絞り込むための条件」を最大127個まで指定できます。このことから、COUNTIFS関数はCOUNTIF関数の上位関数ともいえます。下図では、COUNTIFS関数を使用して次のデータ件数をカウントしています。
- 商品名が「デスクトップPC」で、対象店舗が「東京本店」の販売数
- 商品名が「タブレット」で、対象店舗が「東京本店」の販売数
- 商品名が「PC用デスク」で、対象店舗が「東京本店」の販売数
▼この記事を3分の動画・音声でご覧いただけます▼
セル範囲と条件のペアを順番に指定する
それでは実際にCOUNTIFS関数を記述してみましょう。ここでは前ページで紹介した、対象店舗が「東京本店」の商品別の販売数を求める方法を紹介します。ポイントは「セル範囲と条件式のペアを順番に指定する」です。そのため、COUNTIFS関数の引数の数は基本的に偶数個になります。このことは覚えておいてください。これも重要! COUNTIFS関数はとても便利な関数の1つ
COUNTIFS関数は、いってしまえば「条件に合致するセルの数をカウントするだけの関数」ではあるのですが、その使い道は実に多様です。この記事でも主なものをいくつか紹介していますが、これら以外にもいろいろな使い方があります。
参照形式を使い分けることが大切
COUNTIFS関数を記入したセルを、コピー&ペーストで再利用するためには、セルの参照形式を適切に使い分けることが必要です。具体的には、引数「検索条件範囲」(セル範囲)は絶対参照で指定し、引数「検索条件」はその内容によって絶対参照と相対参照を使い分けます。例えば、前ページの例の場合、「対象店舗=東京本店」はすべての集計に共通の検索条件なので、絶対参照で指定します。一方で、もう1つの検索条件である「商品名」は行ごとに異なるので、相対参照にします(下図参照)。
このような形で参照形式を指定しておけば、後はセルH4を他のセルにコピーするだけで、すばやく複数項目をカウントできます。なお、セルをコピーする際は「フィルハンドルをダブルクリックする方法」が便利です。
【次ページ】「東京」と「営業」の両方を含むデータか否かを判定する
関連コンテンツ
PR
PR
PR