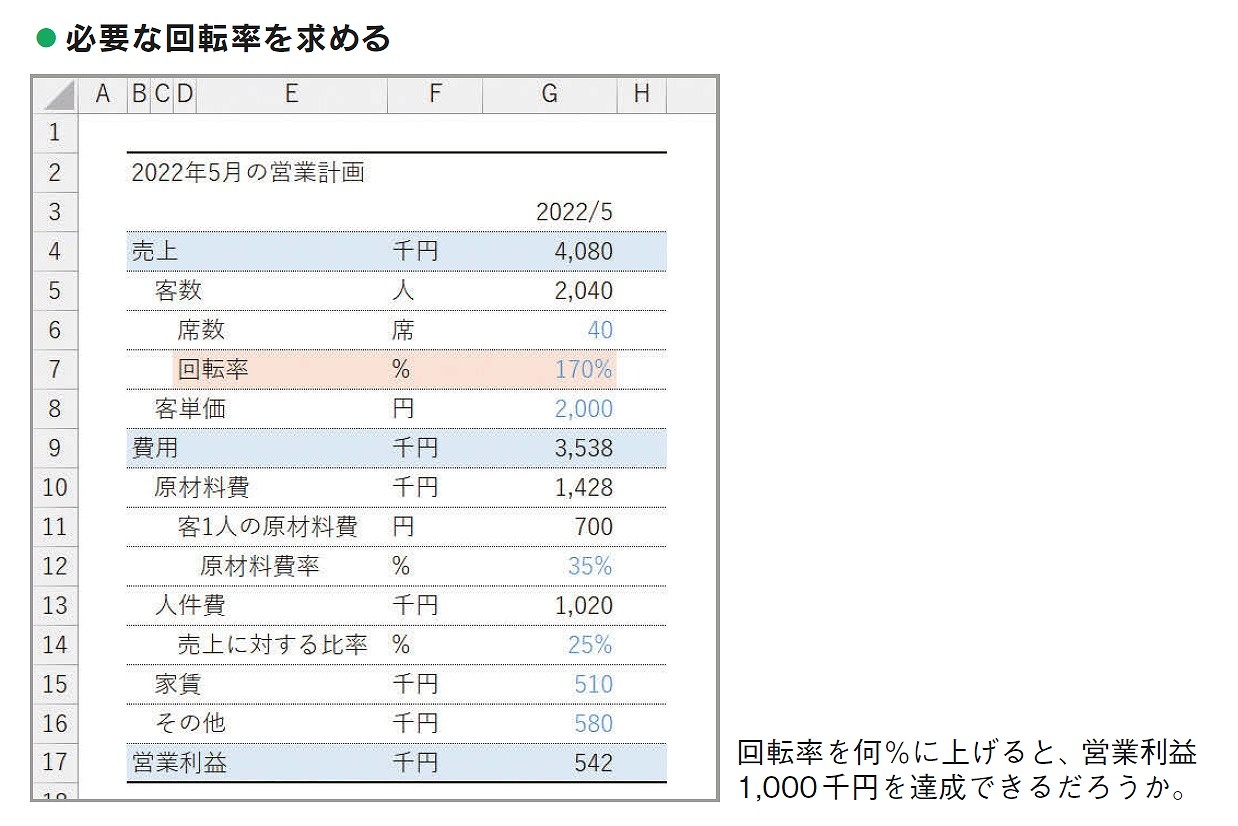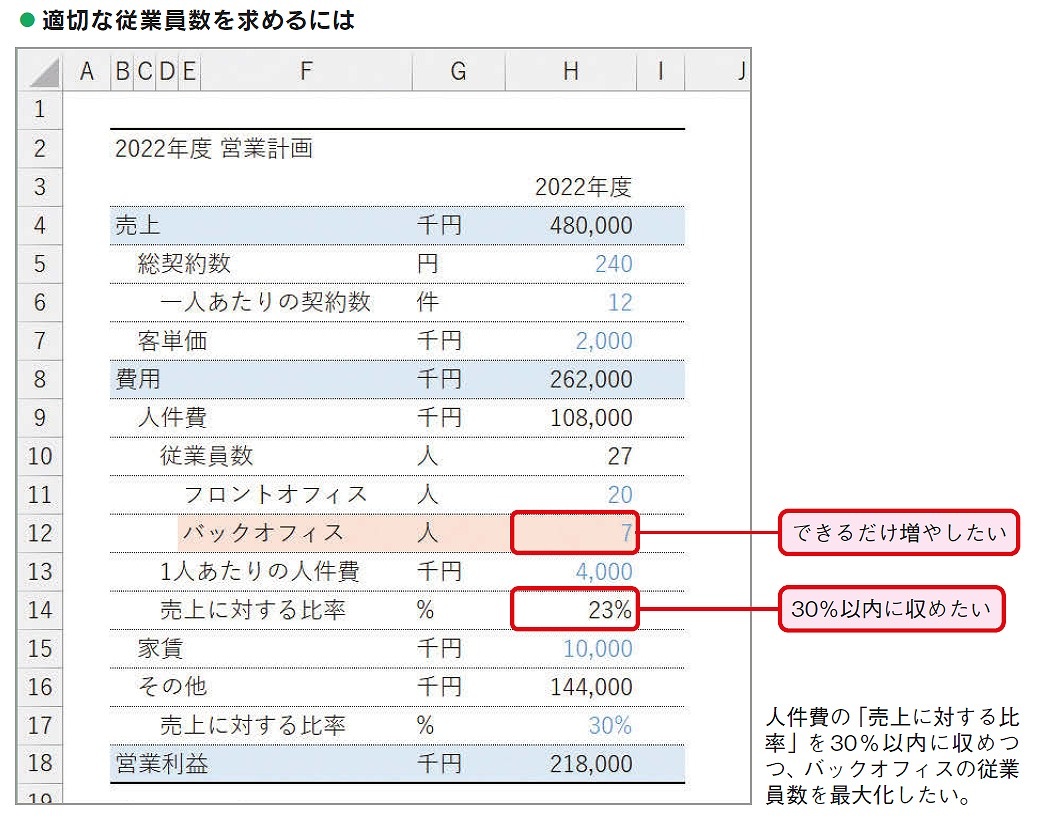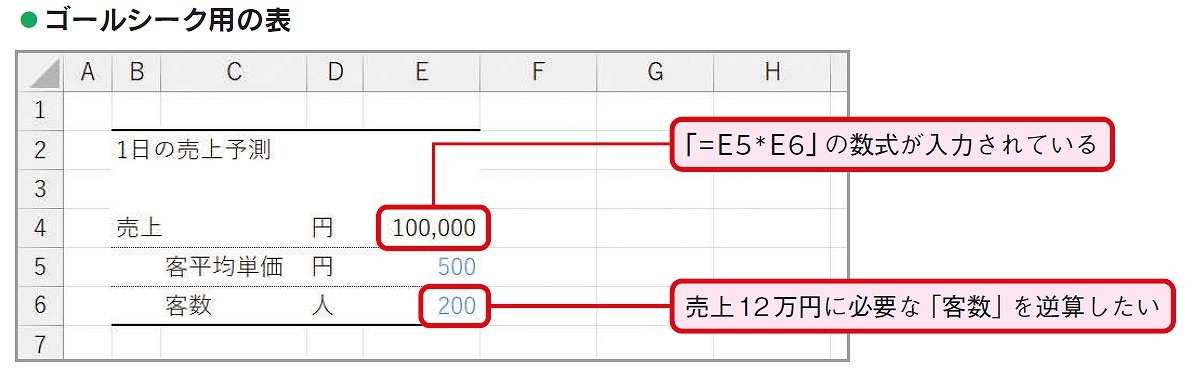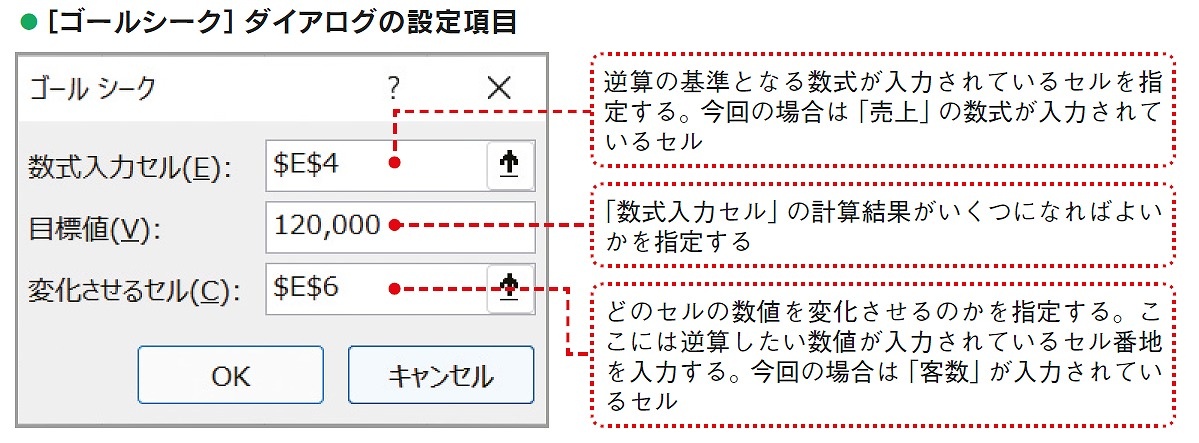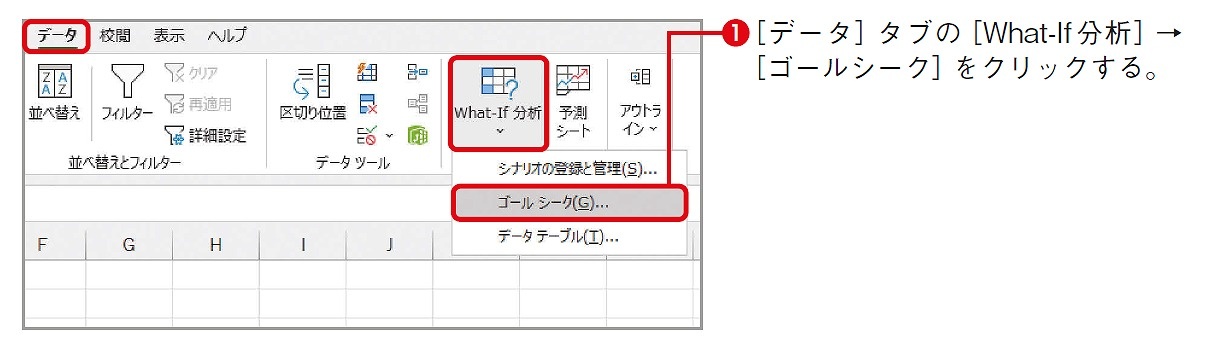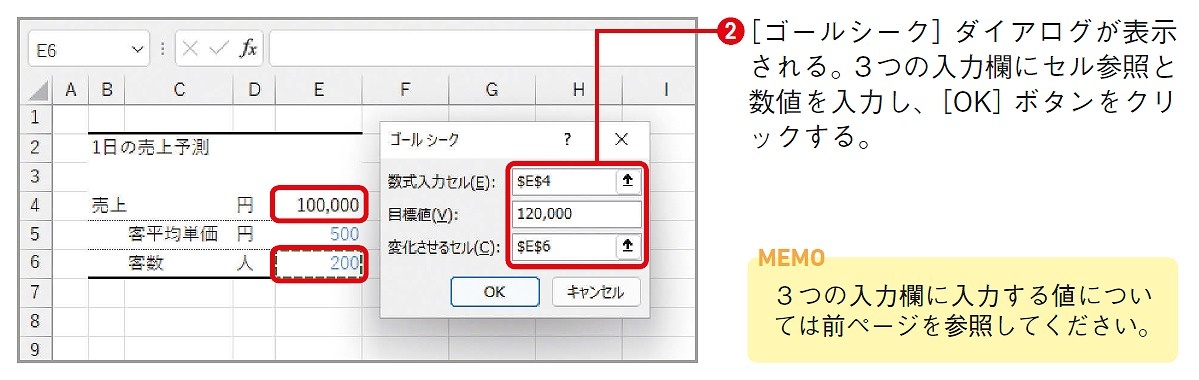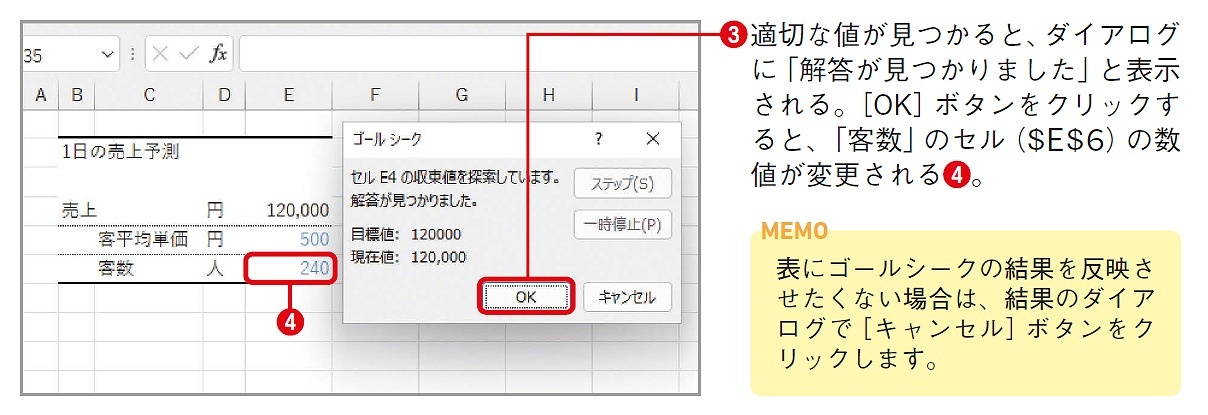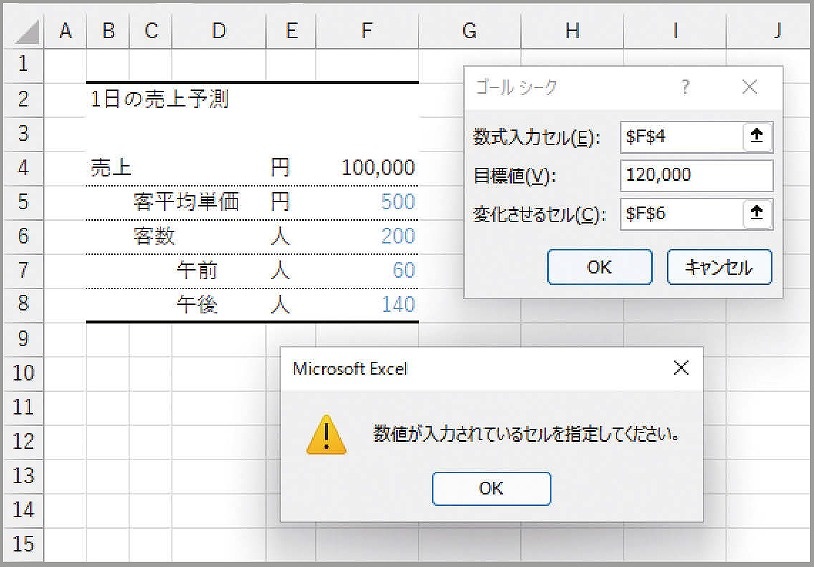- 会員限定
- 2022/09/19 掲載
Excel ゴールシークの使い方を基礎から図解、「結果から逆算」で何がわかるのか
連載:今日から使えるExcel最強活用術
結果から逆算する「ゴールシーク」
少しわかりにくいので、飲食店の売上を例に考えてみます。平均客単価が500円で、客数が200人のとき、1日の売上は10万円(=500円× 200人)になります。
では、平均客単価を500円に設定した場合に、売上目標12万円を達成するために必要な客数は何人になるでしょうか。この数を求める際に便利なのがゴールシークです。
ゴールシーク用の表を作成する
ゴールシークを利用するには、最初に「逆算用の数式を入力した表」を作成します。今回の場合は「平均客単価」と「客数」、そして2つを掛け合わせた「売上」の3つが記載されているシンプルな表でかまいません。客数には、仮の数字として「200」と入力しておきます。ゴールシーク用の表を準備したら、[データ]タブの[What-If分析]→[ゴールシーク]をクリックして[ゴールシーク]ダイアログを表示します。このダイアログには3つの入力欄があります。各欄に何の値を入力するのか、ここでしっかりと把握しておいてください。
[ゴールシーク]ダイアログの2つめの入力項目である[目標値]にはセル参照は指定できません。一見入力できそうですが、ベタ打ちの数値しか指定できないので注意してください。
ゴールシークは非常に便利な機能ですが、2つの大きな制約があります。1つは[目標値]にセル参照が指定できないこと、そしてもう1つが[変化させるセル]に数式が入力されているセルは指定できないことです。今回の例の場合、右表のように「客数」を数式で求めているとエラーが表示されます。
このような場合は、表全体を新しいシートにコピーして、対象のセル(右の例では「客数」)をベタ打ちで入力してからゴールシークを行います。
【次ページ】目標利益から必要な回転率を割り出す
関連コンテンツ
PR
PR
PR