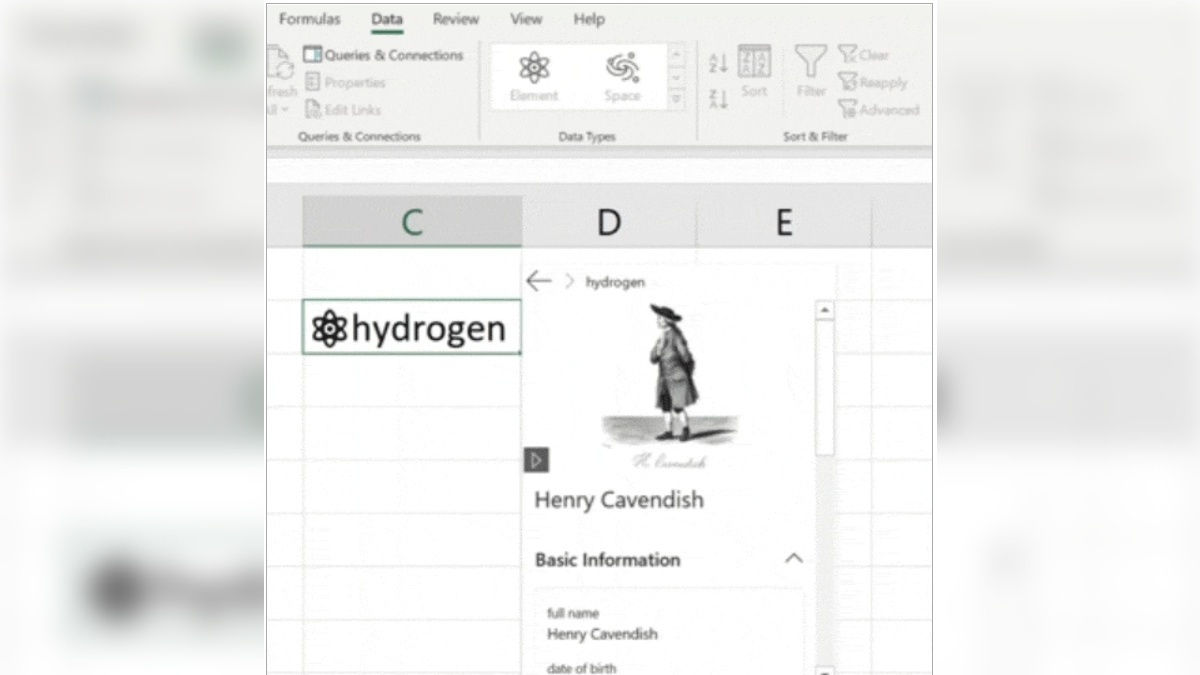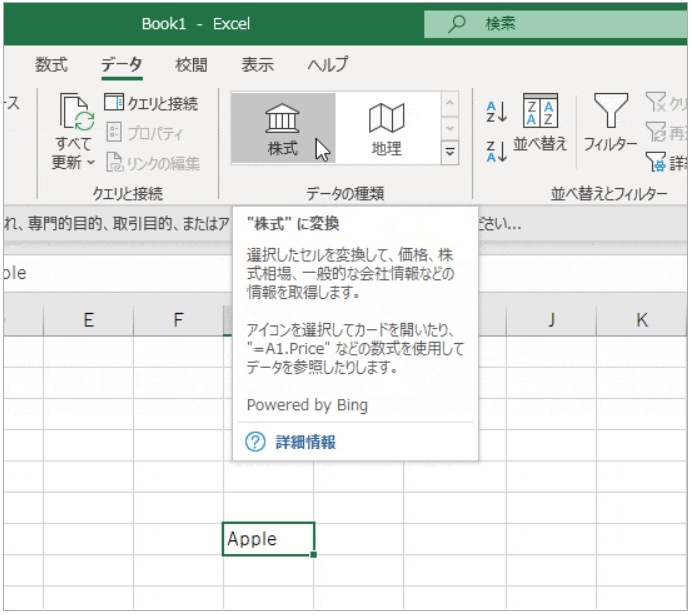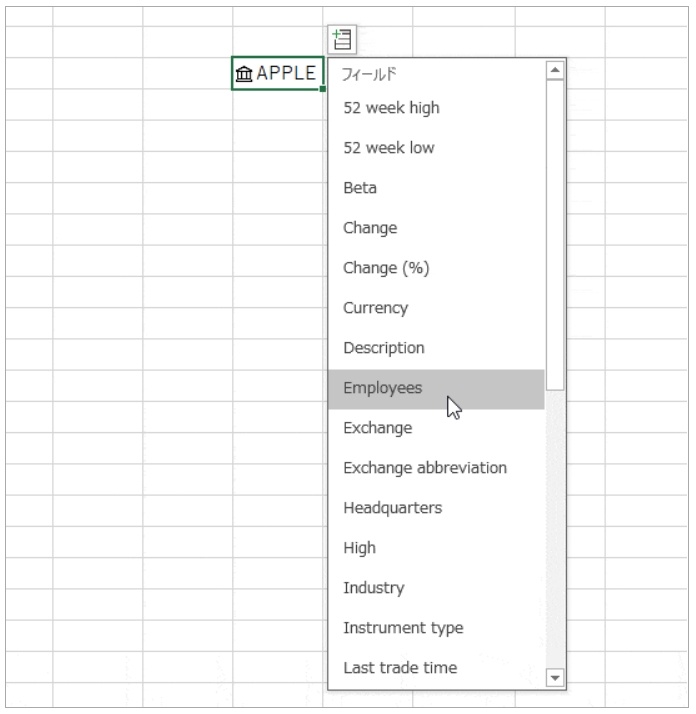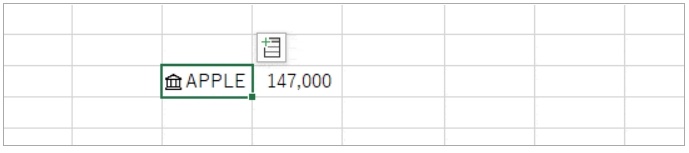- 会員限定
- 2020/12/28 掲載
Excelの新機能「Custom Data Types」を解説、セルの関連情報をマウス操作で参照可能に
ITジャーナリスト/Publickeyブロガー。大学でUNIXを学び、株式会社アスキーに入社。データベースのテクニカルサポート、月刊アスキーNT編集部 副編集長などを経て1998年退社、フリーランスライターに。2000年、株式会社アットマーク・アイティ設立に参画、オンラインメディア部門の役員として2007年にIPOを実現、2008年に退社。再びフリーランスとして独立し、2009年にブログメディアPublickeyを開始。現在に至る。
Custom Data Typesは、いわばあるセルに入っている情報をキーにして情報を参照する機能を実現するもの。
参照先としてPower BIやPower Queryで接続されたサーバなどを設定できるため、顧客名の入ったセルをキーにすると、顧客の連絡先や住所、現時点での売り上げ、社内の担当営業といった情報をマウス操作だけで参照できるようになります。
Introducing custom data types using your own business data through Power BI and Power Query data types in Microsoft Excel. Learn more: https://t.co/5lTIBSIZ0W pic.twitter.com/IvebGDOMCZ
— Microsoft 365 (@Microsoft365) October 29, 2020
一般的なプログラミングの知識を前提にすると、Data Types(データ型)とは文字列や数値、ブーリアンなど変数が持つ種類のことだと考えられています。
Excelのセルをプログラミングにおける変数だと見なせば、セルにも「文字列」と「数値」、そして「数式」を入力することができるため、これをExcelが備えるおおまかなData Typesだと考えることができるでしょう。
しかし今回Excelの新機能として導入された「Custom Data Types」は、こうした従来の考え方におけるデータ型とは少し見え方が異なります。
どちらかと言えば、セルに入っている値をキーとしたクエリの種類(=タイプ)を設定するもの、と説明した方が近いのではないかと思います。
Custom Data Typesの前に、Data Typesとはどんな機能か?
新機能のCusotm Data Typesを説明する前に、Excelに最近導入された「Data Types」の機能をまず見ておきましょう。すでにMicrosoft 365ユーザーであれば現時点でExcelにData Typesの機能が含まれているはずです。ここではData Typeの「株式型」を使ってみます。
Excelの「データ」タブをクリックすると表れるリボンメニューに、「株式」「地理」のアイコンが表示されています。任意のセルに「Apple」と入力し、選択したまま「株式」のアイコンをクリックしてみます。
するとそのセルの内容がApple社の株式情報を示すデータ型(Data Type)に変わりました。セルには株式アイコンが表示され、セル内の文字列は「APPLE INC.(XNAS:AAPL)」となりました。
セルの右上のアイコンをクリックすると、Apple社のどの情報を参照したいのか選択肢が表示されます。株価の52週最高値(52 week hight)や最安値(52 week low)などが並んでいますが、ここでは「Employees」(従業員)を選んでみましょう。
隣のセルにApple社の従業員数「147,000」が入力されました。この情報はBingから取得されたもののようです。
このようにData Typesとは、あるセルの内容をキーに動的に関連情報を得られる機能だといえるでしょう。
ちなみに現在「株価」と「地理」のData Typesが利用可能になっており、セルに「Tokyo」と入れて「地理」アイコンをクリックすると、東京のさまざまな情報を参照可能です。
今回発表された新機能「Custom Data Types」は、このCustom Typesを2つの面で拡張したものです。
【次ページ】Custom Data Typesの使い方を解説
関連コンテンツ
PR
PR
PR