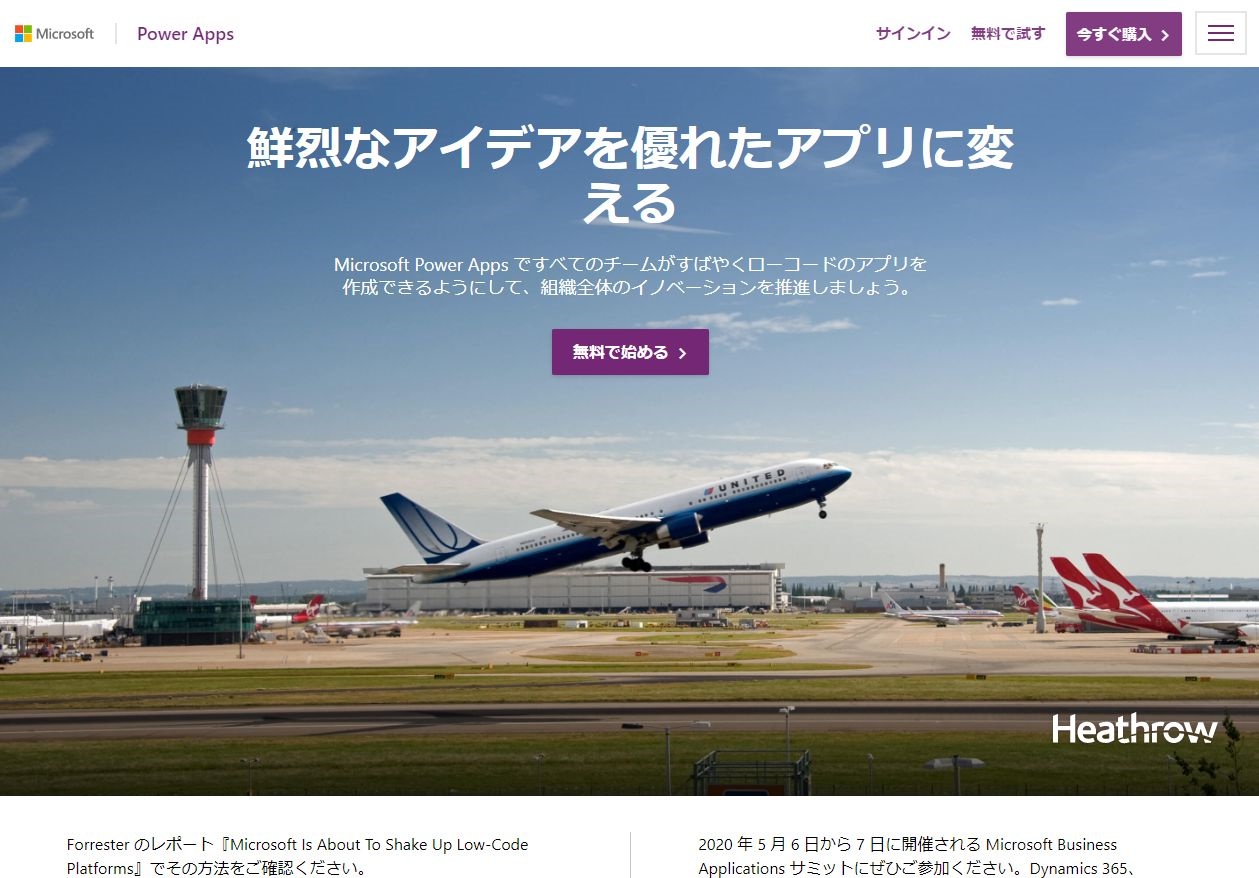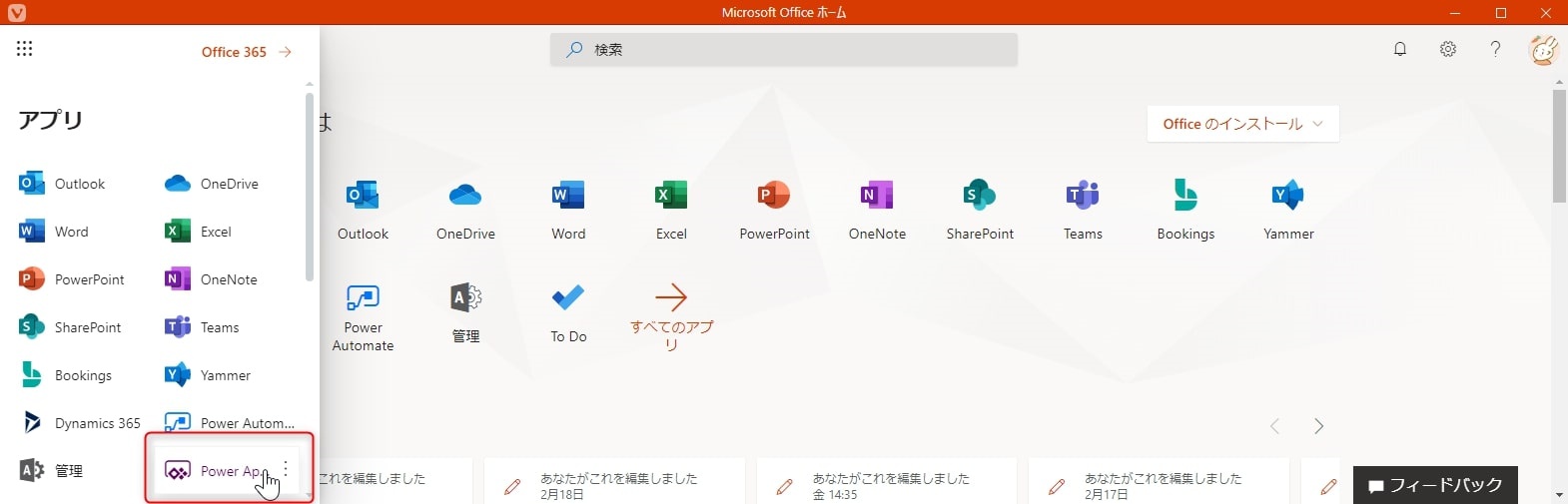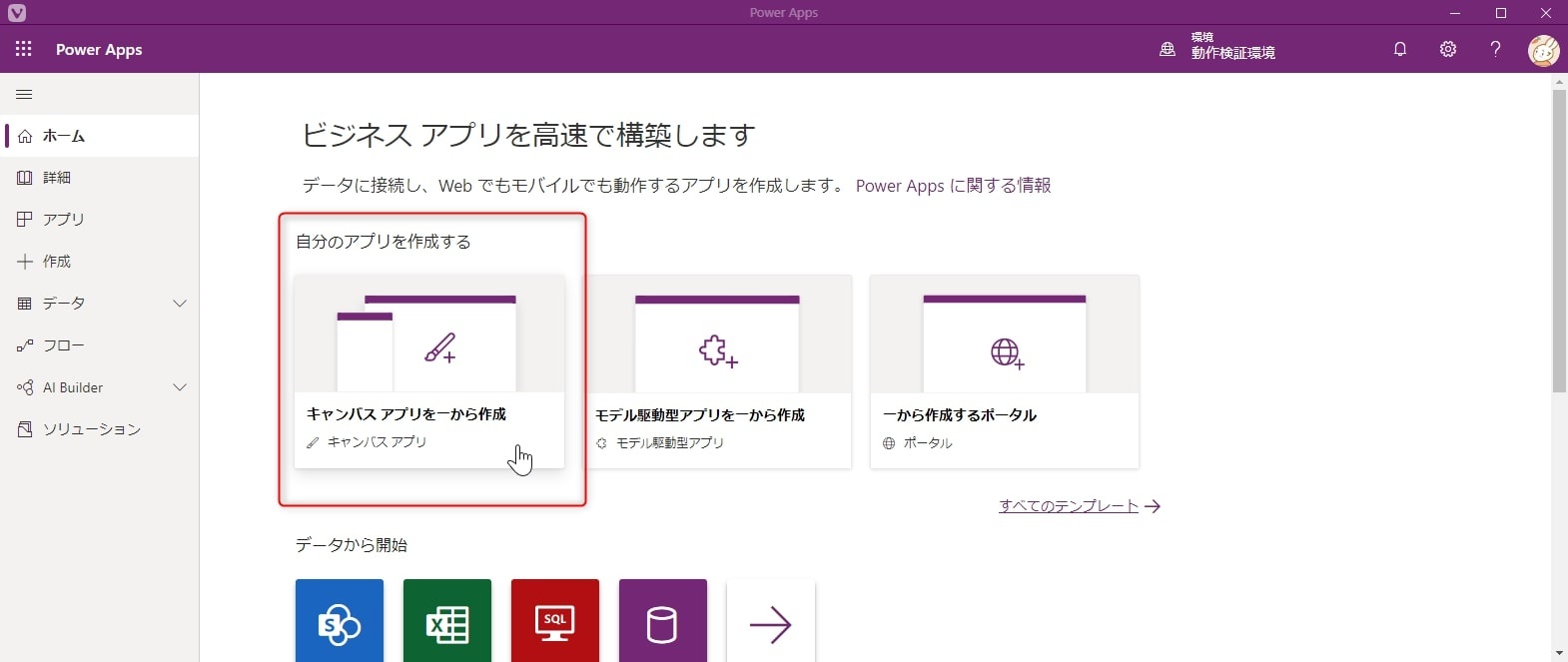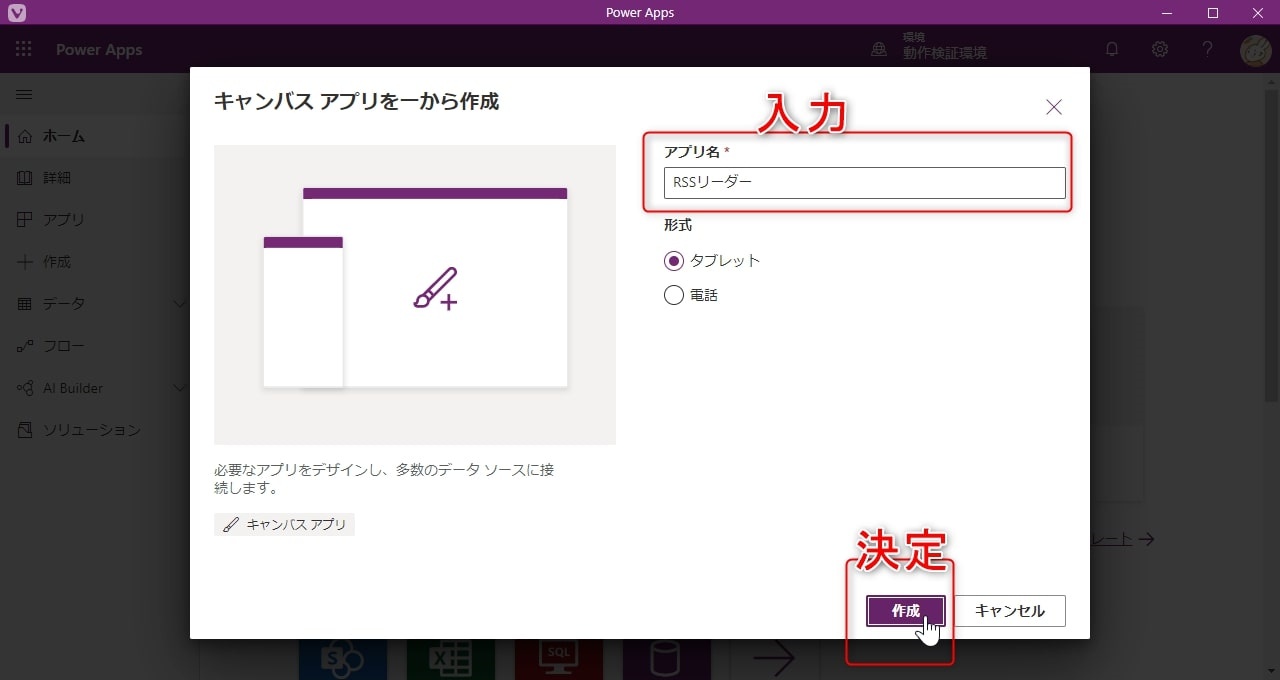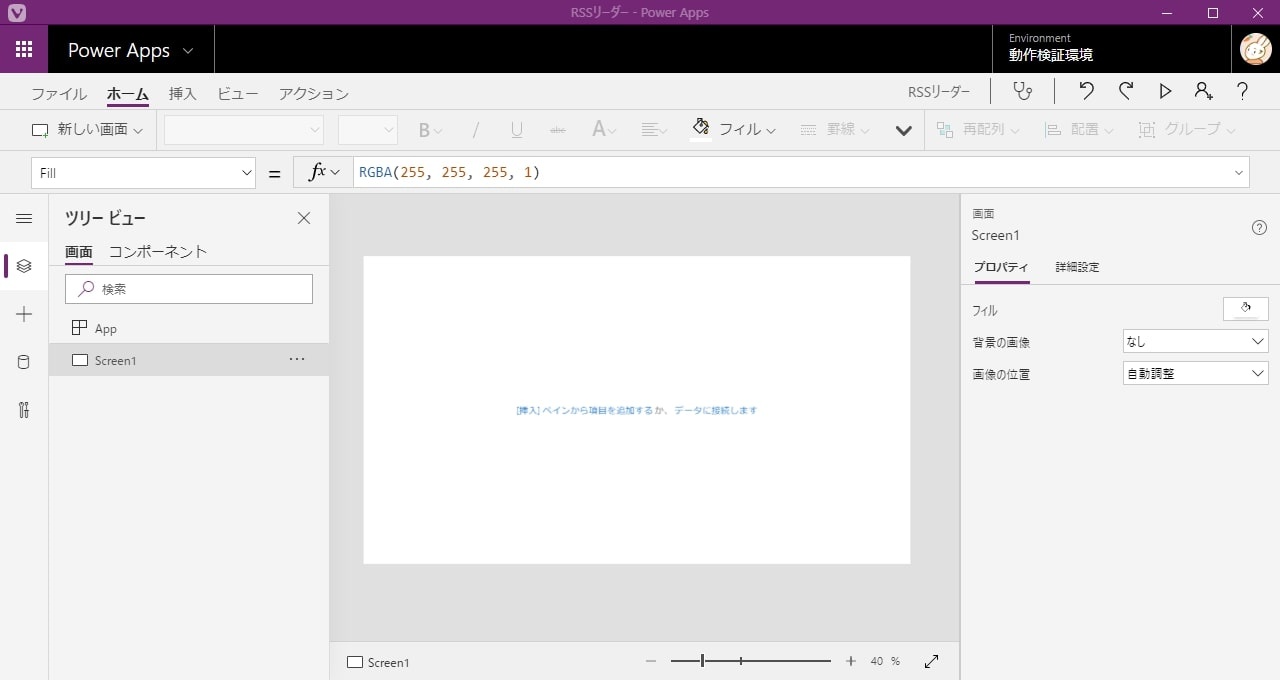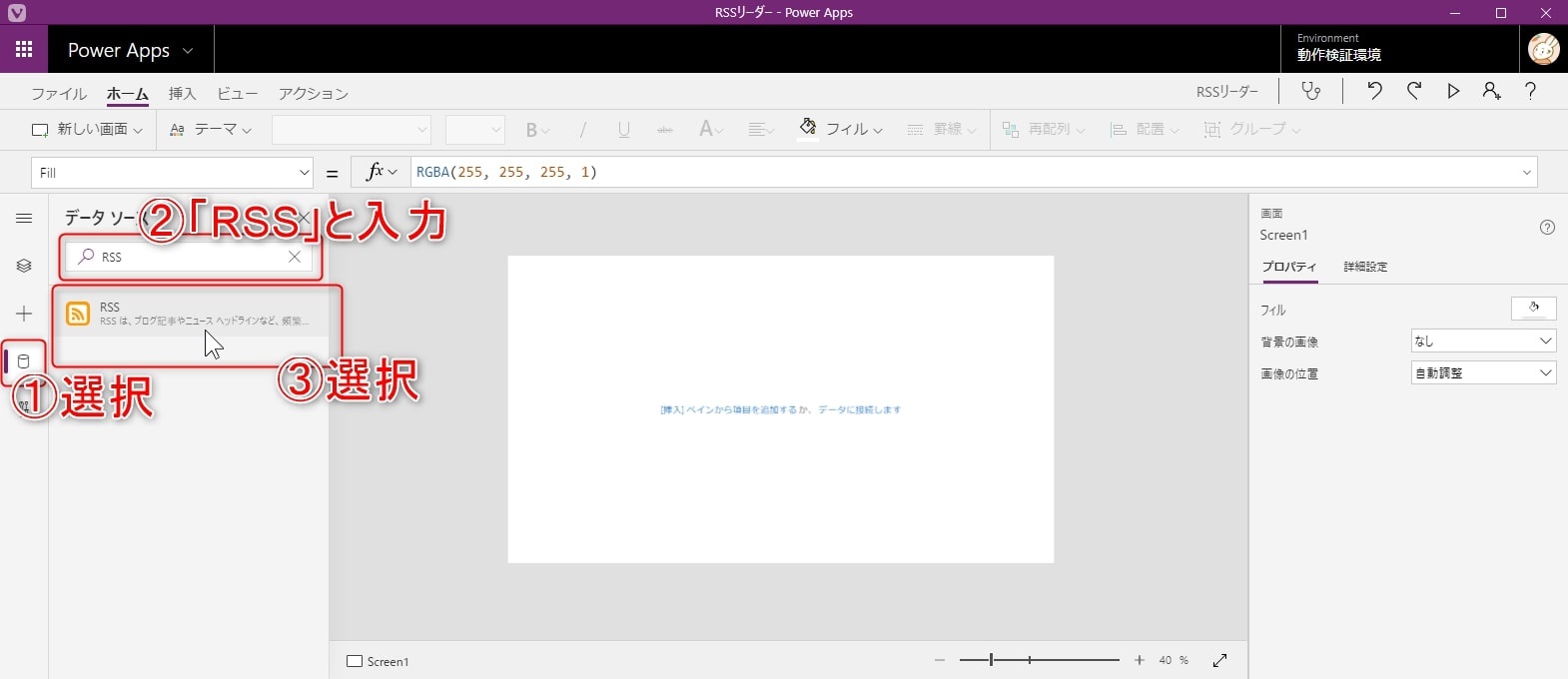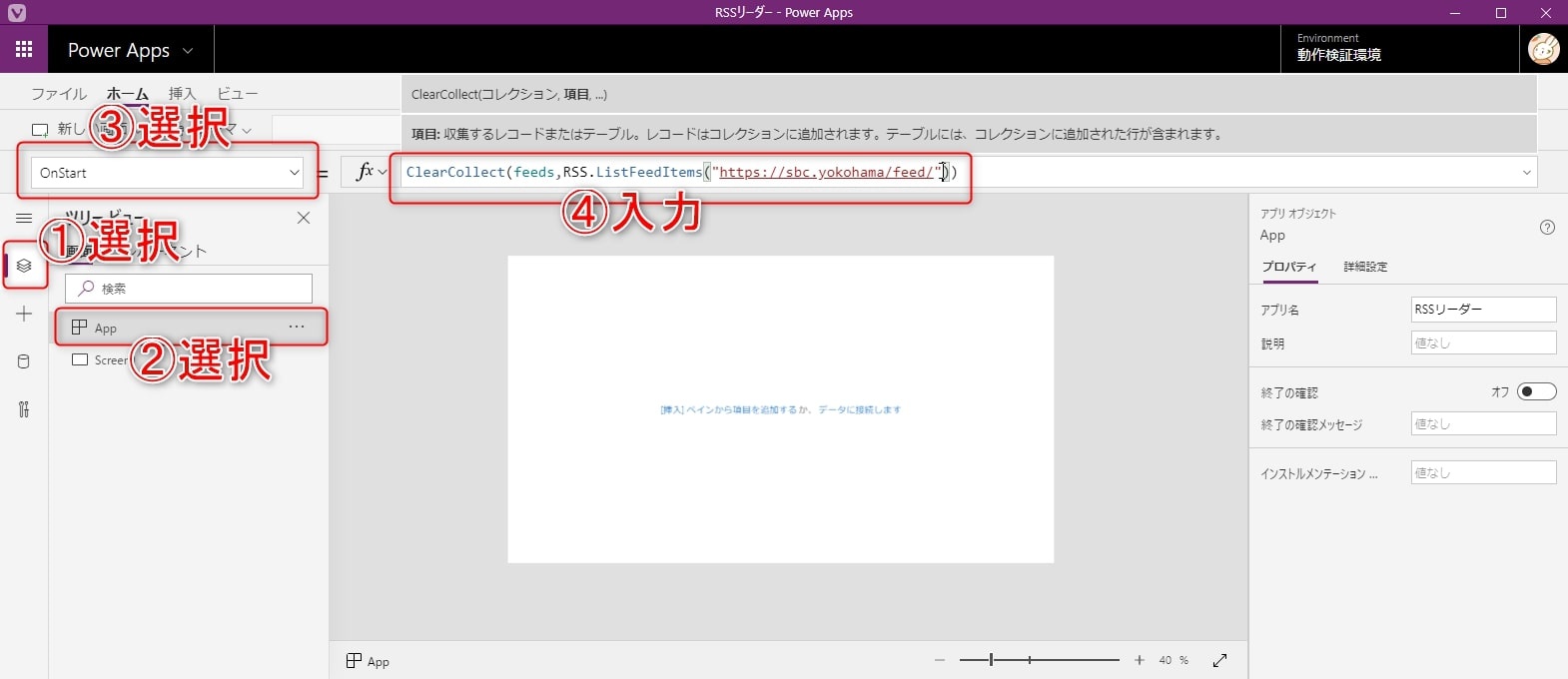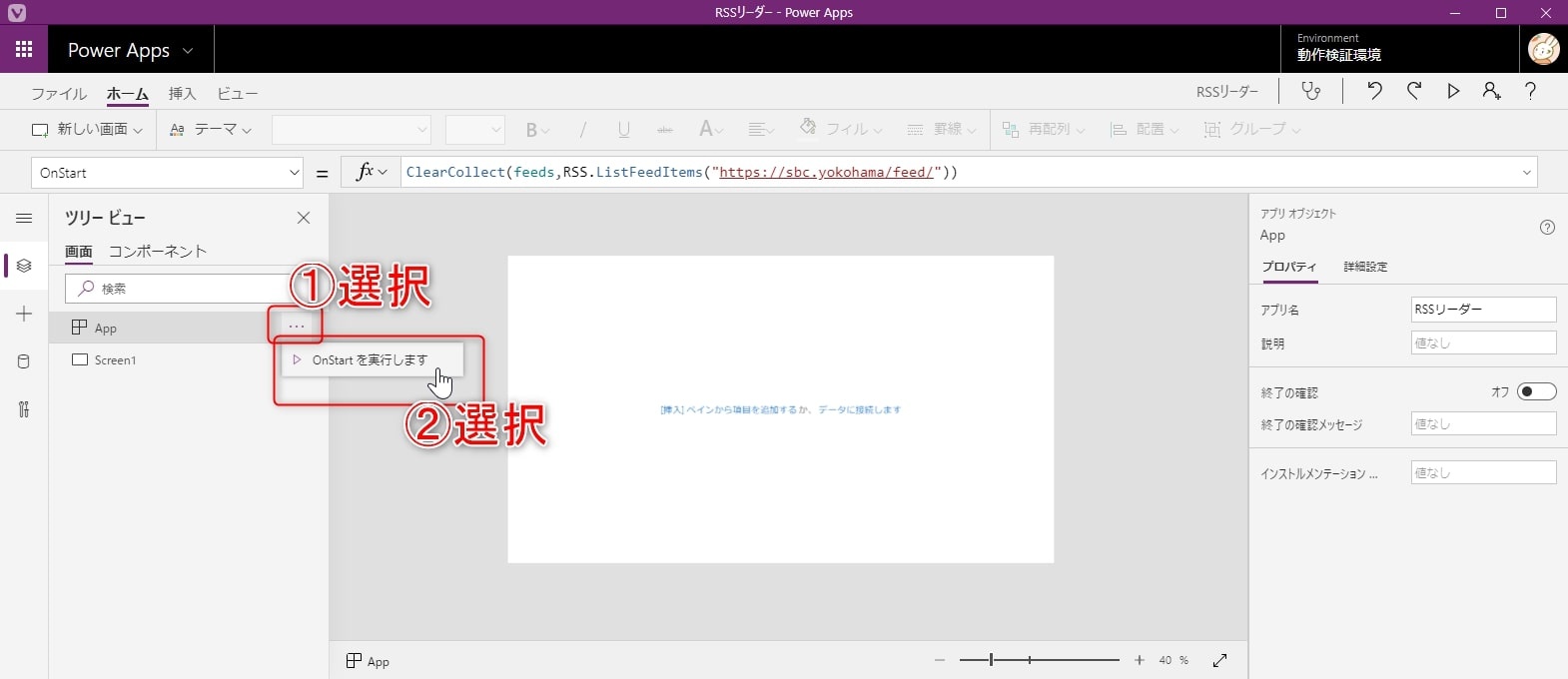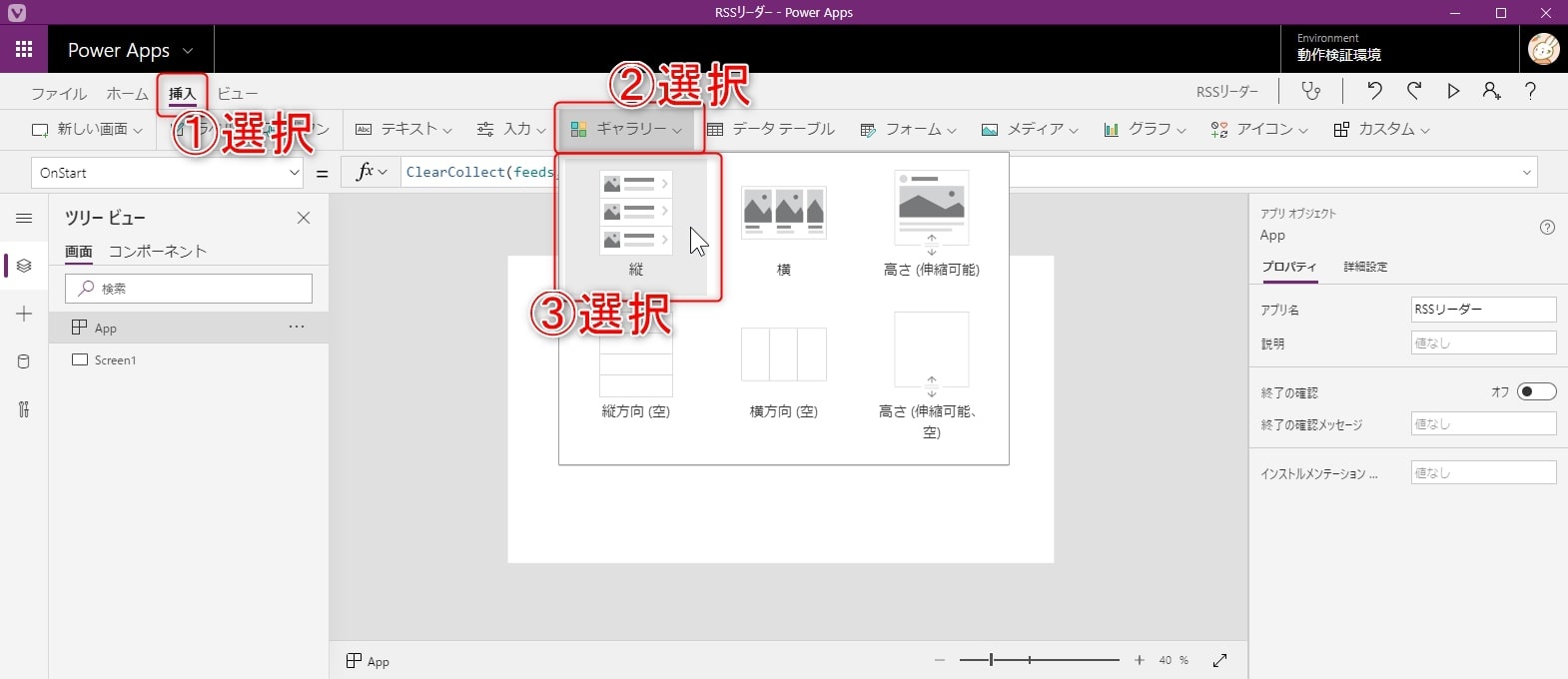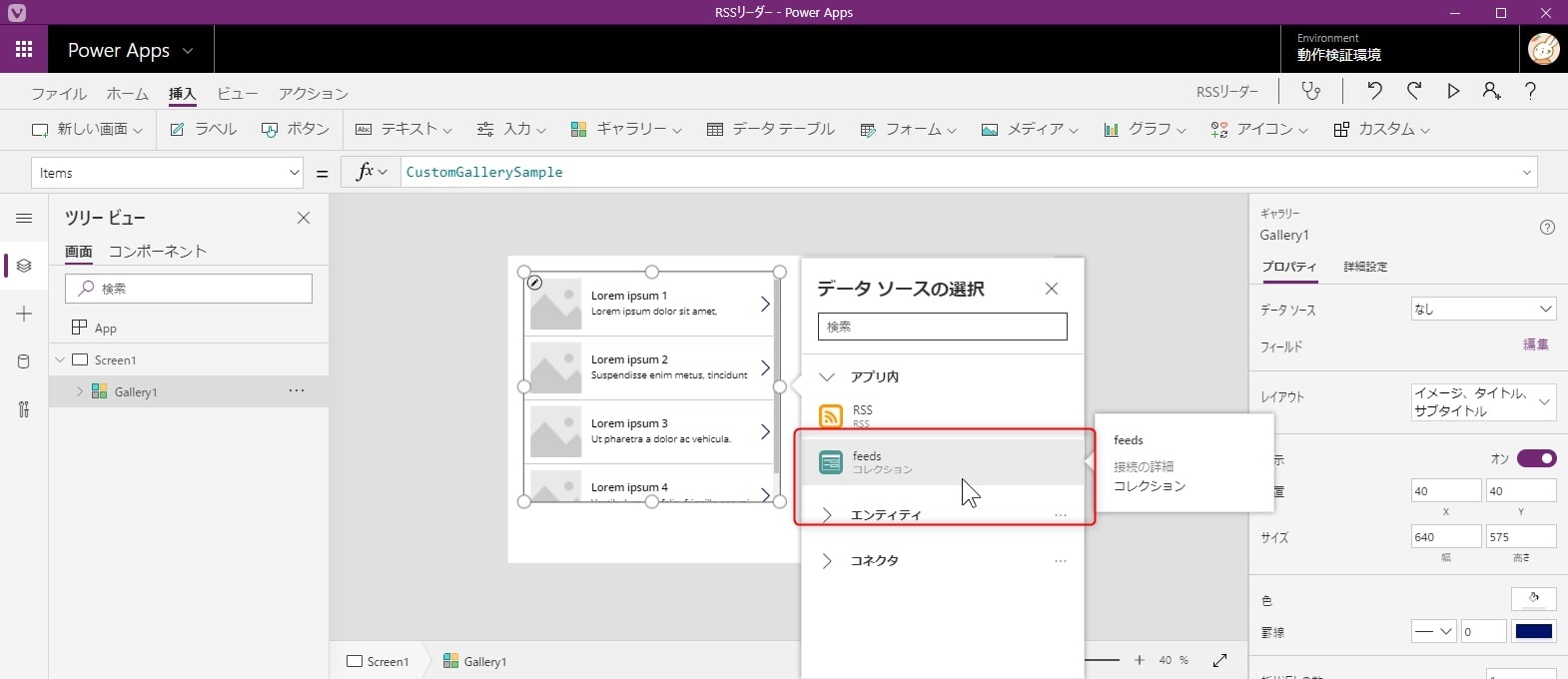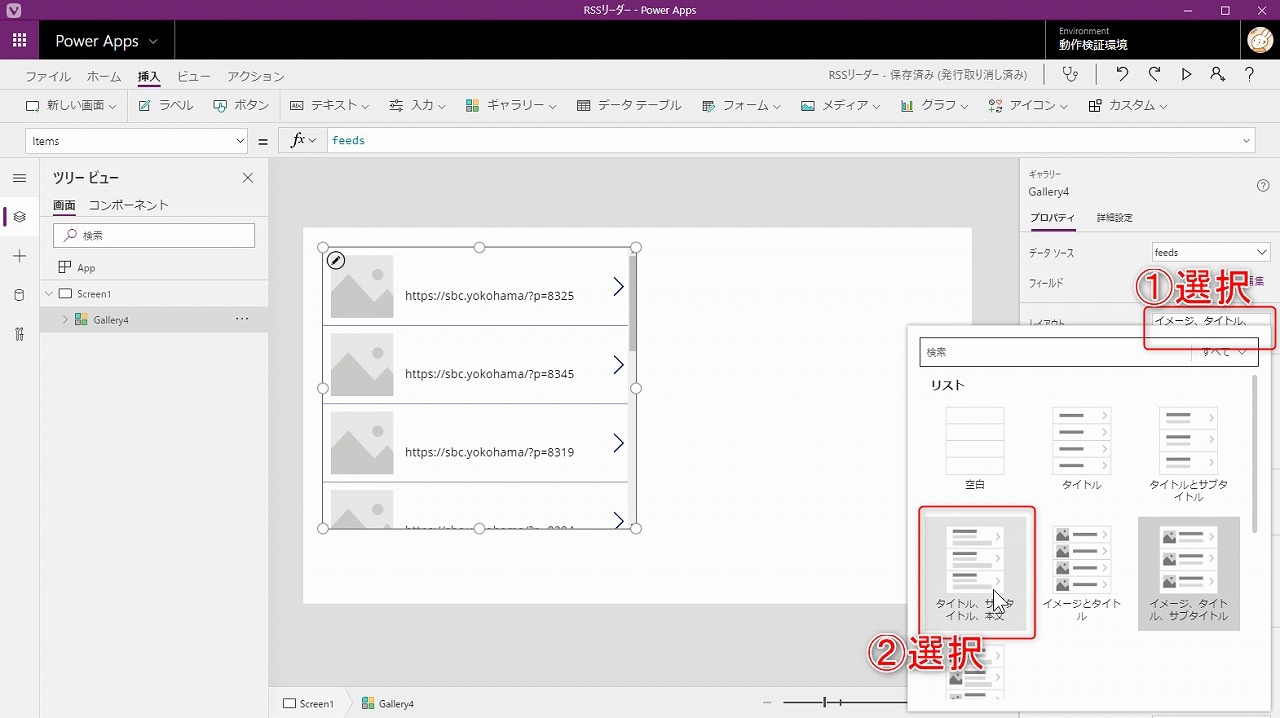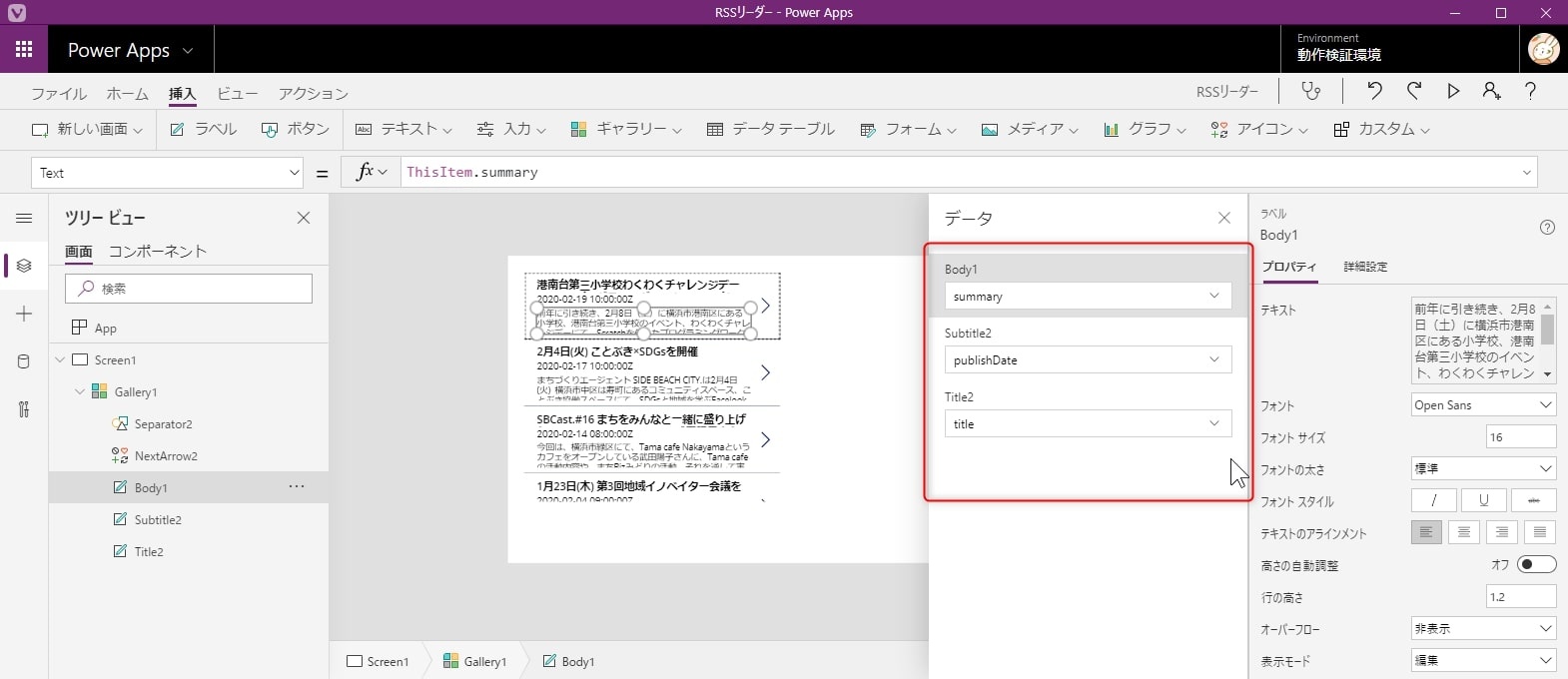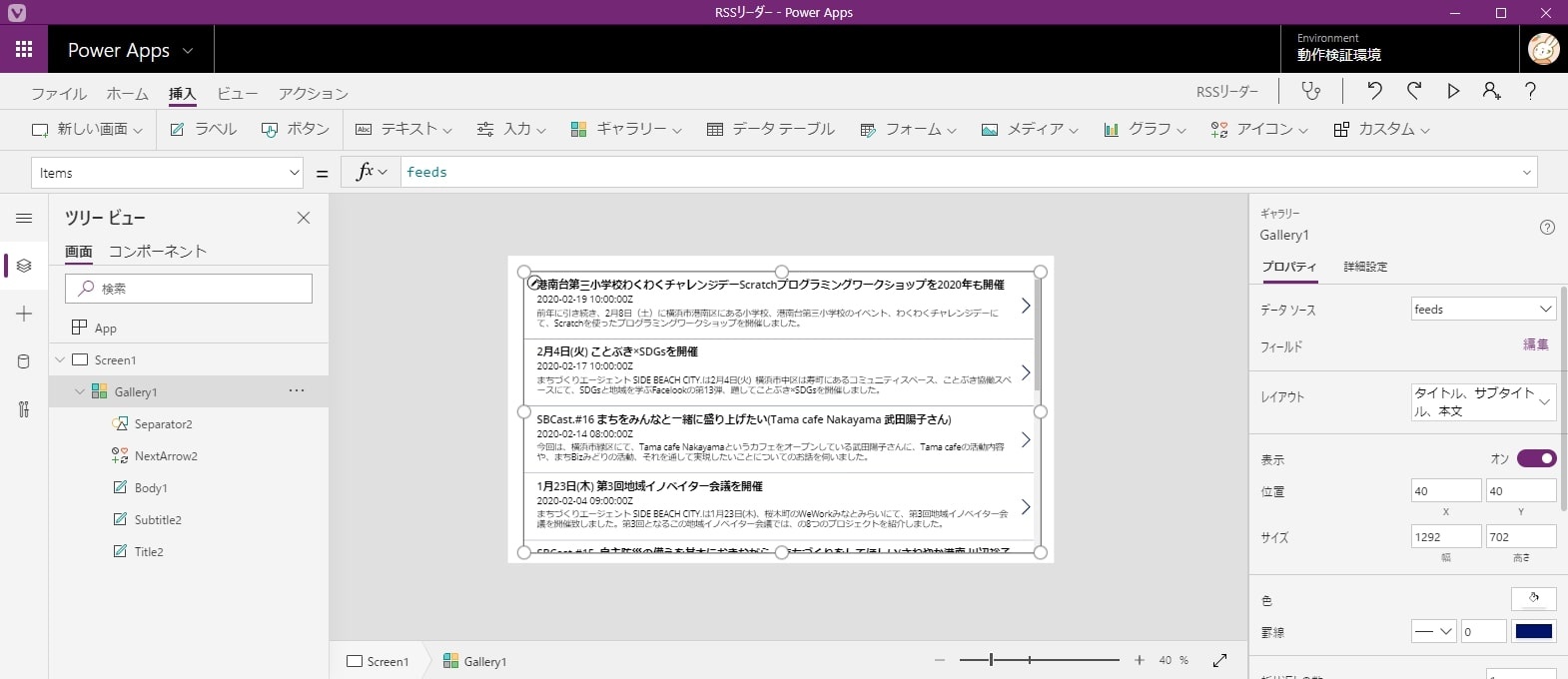- 会員限定
- 2020/04/06 掲載
PowerAppsとは何か?わかりやすくアプリをローコードで開発する方法を解説する
高見 知英
情報技術で地域課題の解決を図るNPO、NPO法人 まちづくりエージェントSIDE BEACH CITY.理事。横浜市内各所でのITワークショップ・講演などを行う。また、そのほかにもプログラミングや、関連書籍の執筆を行う。著書に『Android API プログラミング・リファレンス』『よくわかるAndroidアプリ開発の教科書』『Project SienaではじめるWindowsストアアプリ開発入門』など。
平井 亜咲美
日本マイクロソフト ビジネスアプリケーション事業本部 プロダクトマーケティングマネージャー。Microsoft Power Platform製品のマーケティングを担当。
PowerAppsとは何か
まず、Power Appsとは一体何なのか? 公式の言葉を借りれば「すばやくローコードのアプリケーションを作成できる」ツールのこと。誤解を恐れず言えば、Excelで数式やマクロを使うような感覚で、現場のビジネスパーソンでもアプリケーションが作れるツールである。あらかじめ用意されたボタンやリストボックスなどの部品を画面上に貼り付け、それぞれに表示される内容を、Excelのような数式で指定していくことで、業務用のアプリケーションが作成できる。
また、作成したアプリケーションは社内外のデータと容易に連携することができるほか、Power Automateのフローを呼び出すことも可能なため、これを使って社内システムを活用するツールを作ることも可能だ。
作例:RSSリーダーを作る
まずは、作例としてRSSリーダーを作成してみよう。指定したRSSを読み込み、その内容を一覧表示するという単純なツールだ。Power Appsには、RSSやSharePointのリスト、Googleカレンダーなどといった外部のデータソースと接続する機能がある。これを利用した簡易的なアプリケーションの作成方法となる。アプリケーションを作成する
まずはアプリケーションの基本となる、キャンバス アプリを作成する。Officeのアプリケーションメニューから、Power Appsを選択する。
次に、アプリケーションのひな形を選択する。今回は、「自分のアプリを作成する」という項目の「キャンバス アプリを一から作成」を選択しよう。
アプリケーションの名前を入力する画面が表示される。今回は「アプリ名」に「RSSリーダー」と入力し、作成を行う。
すると、キャンバスアプリの作成処理が行われ、次のような画面が表示される。中央の白い画面が、実際アプリケーションを実行した際、ユーザーに表示される部分となる。
RSSコネクタを追加する
PowerAppsにはさまざまな外部データと連係するための「コネクタ」があるので、これを使用する。画面左部分の「データソース」を選択し、検索テキストボックスに「RSS」と入力すると、コネクタに「RSS」が表示されるため、これを選択する。
RSSを読み込む
しかしこれだけでは、アプリケーションはRSSのデータを利用することができない。URLを指定してRSSを読み込むことで、RSSのデータをアプリケーションで利用できるようになる。
画面左部分の「ツリービュー」を選択し、「App」を選択、「OnStart」という項目に「ClearCollect(feeds,RSS.ListFeedItems("https://sbc.yokohama/feed/"))」という数式を入力する。
これは、アプリケーションの実行時に、feedsというコレクションに、RSSフィードを読み込むという数式だ。以降はこのコレクションを使って、RSSのデータを扱えるようになる。入力が終わったら、一度ツリービューのメニューより、OnStartに記載した数式を実行しておこう。これで実際にRSSのデータがfeedsコレクションに格納される。
RSSを表示する
次に、読み込んだRSSデータを画面上に表示する。RSSのようなコレクションを画面に表示するには、ギャラリーと呼ばれるコントロールが便利だ。画面上部のリボンより、「挿入」タブを選択し、「ギャラリー」を選択する。レイアウトの一覧が表示されるため、「縦」を選択する。
次に配置したギャラリーを選択すると、「データソースの選択」と書かれた吹き出しが表示される。ここで、先ほど作成したコレクション「feeds」を選択する。
ここで、ギャラリーの表示が一部変更され、RSS内部のデータが表示される。
表示される情報を変更する
そして次に、表示される情報を変更する。まずは画面右の「レイアウト」より、画面上に表示されるギャラリーのレイアウトを変更する。今回は「タイトル、サブタイトル、本文」を選ぶ。
そして最後に、「フィールド」の「編集」を選択し、データのそれぞれの選択肢に、次の値を指定する。
| フィールド名 | 項目名 |
| Body1 | summary |
| Subtitle2 | publishedDate |
| Title2 | title |
※フィールド名の数字は環境によって変更される場合がある。 | |
すると、RSS記事のタイトルや概要が表示されるようになる。ギャラリーを選択すると表示されるつまみをドラッグして適切なサイズにギャラリーをリサイズすれば、見た目もアプリケーションらしくなるだろう。
【次ページ】社員がアプリケーションを利用する
関連コンテンツ
PR
PR
PR