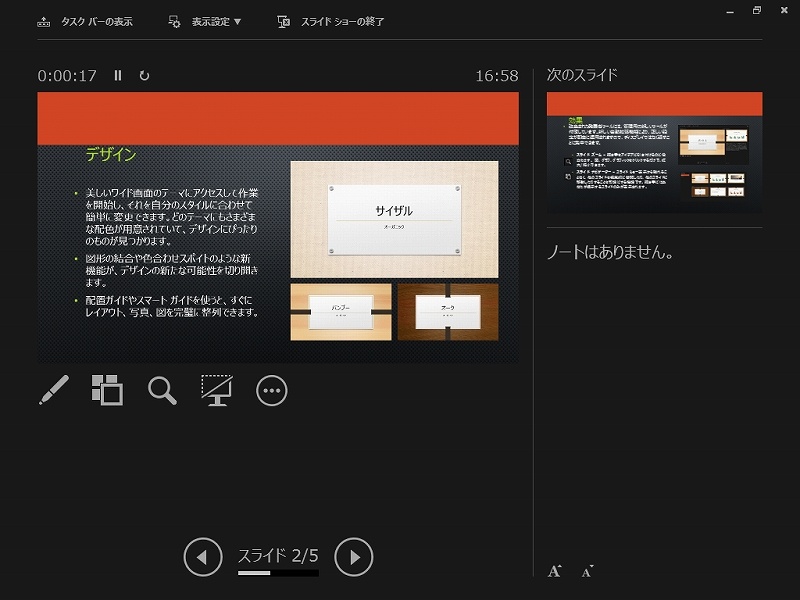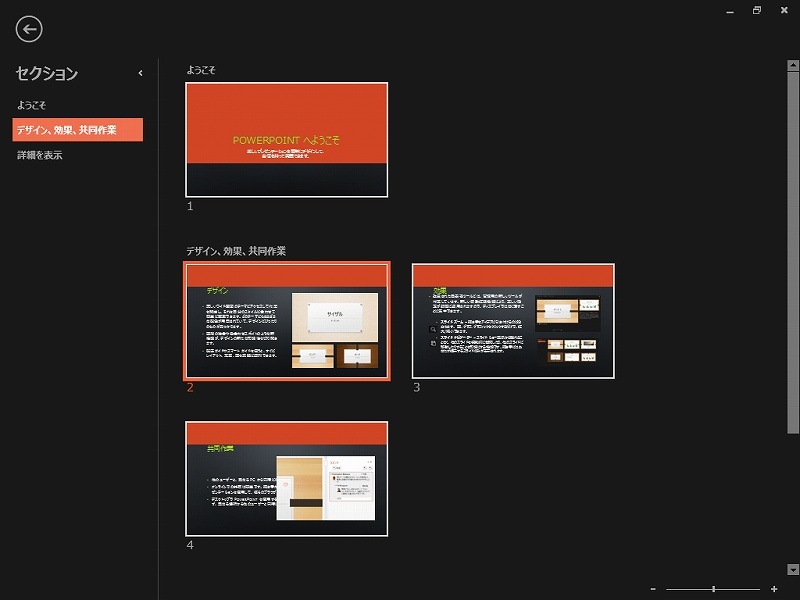- 会員限定
- 2013/04/01 掲載
5分で理解するPowerPoint2013、タッチの恩恵を最も受けるパワポ!プレゼンはどう変わる?
【連載】Office 2013を斬る
※試用環境などは第1回を参照。
| PowerPoint 2013の注目機能一覧 | |
| ■プレゼンを支援する機能 | |
| 1. | モニターが1台でも利用できるようになった発表者ツール |
| 2. | プレゼン中も便利なスライドズームとスライド一覧 |
| ■スライド作成を支援する機能 | |
| 3. | ワイド画面サイズも用意された充実のテンプレート |
| 4. | 細かいが実用的な改良が加えられたスライド編集機能 |
| ■その他 | |
| 5. | コメント機能 |
最初にことわっておきたいが、PowerPoint 2013には、Word 2013の閲覧モードのような、タッチ専用の新機能があるわけではない。にもかかわらず、筆者がPowerPoint 2013こそがもっともタッチ端末との相性がよいと思うのは、タッチによってプレゼンの“自由度”が高まるからだ。
PowerPointを使ったプレゼンといえば、壇上にノートPCを設置し、プレゼンターがノートPCをマウスで操作しながら説明するスタイルが一般的だろう。しかし、PowerPoint 2013なら、マウス操作をすべてタッチで代替できる。たとえば、資料の中で詳しく説明したいところがあれば、ピンチ操作でスライドの拡大/縮小が行える。さらに視聴者の要望に応じてスライドの一部が拡大したり、拡大箇所を移動するのも簡単だ。
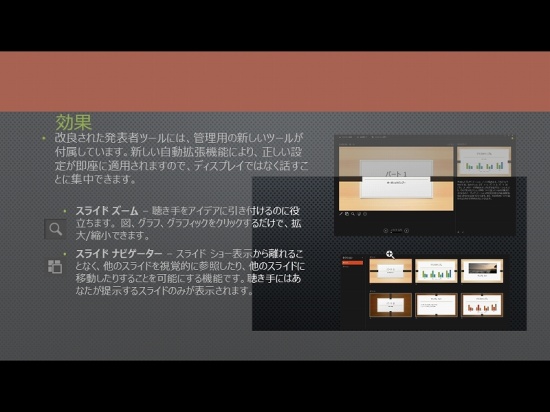
環境によっては、プレゼンター自身がタブレットを持って視聴者の前に立ち、タッチで操作しながらプレゼンするスタイルもとれるだろう。昨今では一方通行なプレゼンよりも、よりインフラクティブなプレゼンが求められており、PowerPoint 2013ではこうしたニーズに応えられるのではないだろうか。
もちろん、マウスを使ったこれまでのプレゼンも問題なく実行できるので、下位互換性(?)も問題ない。このように、タッチとPowerPoint 2013の組み合わせには、いろいろな可能性があると感じた。
モニターが1台でも利用できるようになった発表者ツール
では個別の機能を見ていこう。まず、プレゼンに絡んだ機能として「発表者ツール」というものがある。発表者ツールとは、プレゼン中に発表者が表示する専用の画面のことだ。現在のスライド、ノート、次のスライドなどが表示され、発表者のプレゼンをサポートする役割を持っている。以前のPowerPointにも用意されていたが、モニターが2台ある環境でなければ利用できなかったため、あまり活用されていなかった。PowerPoint 2013では、この発表者ツールが1台のモニター環境でも利用可能になった。これなら、モニターが1台の環境でも、本番を想定してプレゼンの練習ができる。

さらに、ツールそのものも強化されている。先述したように、スライドの一部を拡大したり、スライドを一覧してジャンプしたりすることができるのは、この発表者ツールの強化によるものだ。インタラクティブなプレゼンを可能にしつつ、それをあらかじめ予行練習できるという点で、実際の利用シーンでは本機能の出番が増えることは間違いないだろう。
【次ページ】少人数向けのプレゼンで便利な機能
関連コンテンツ
PR
PR
PR