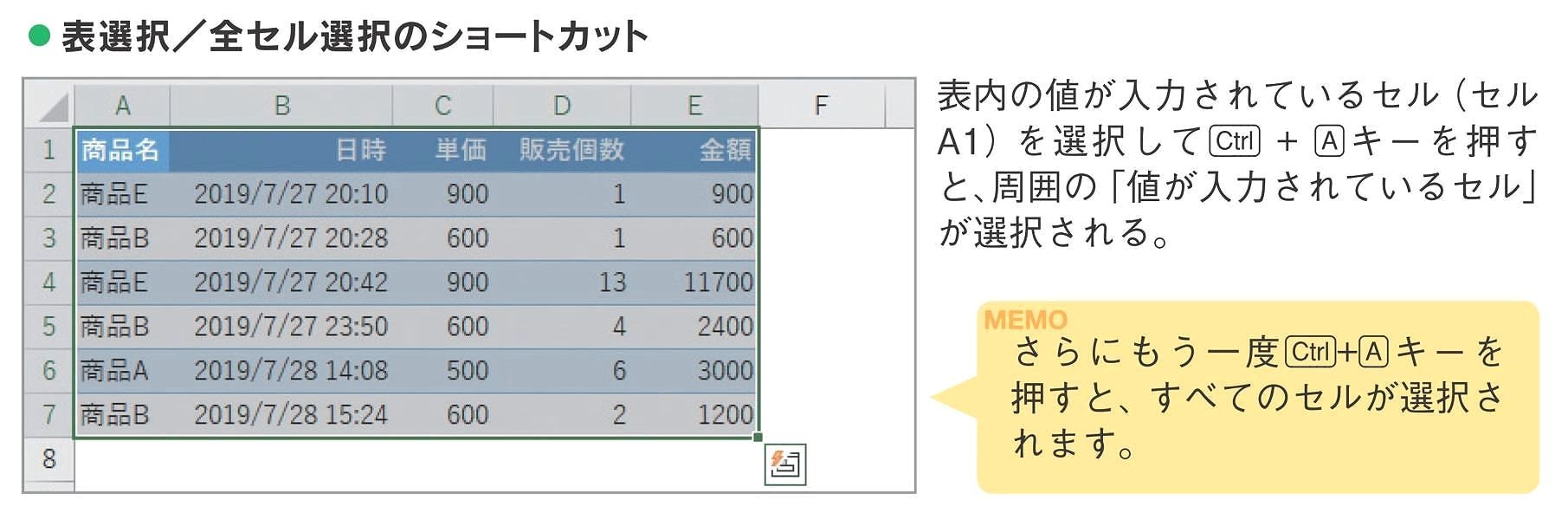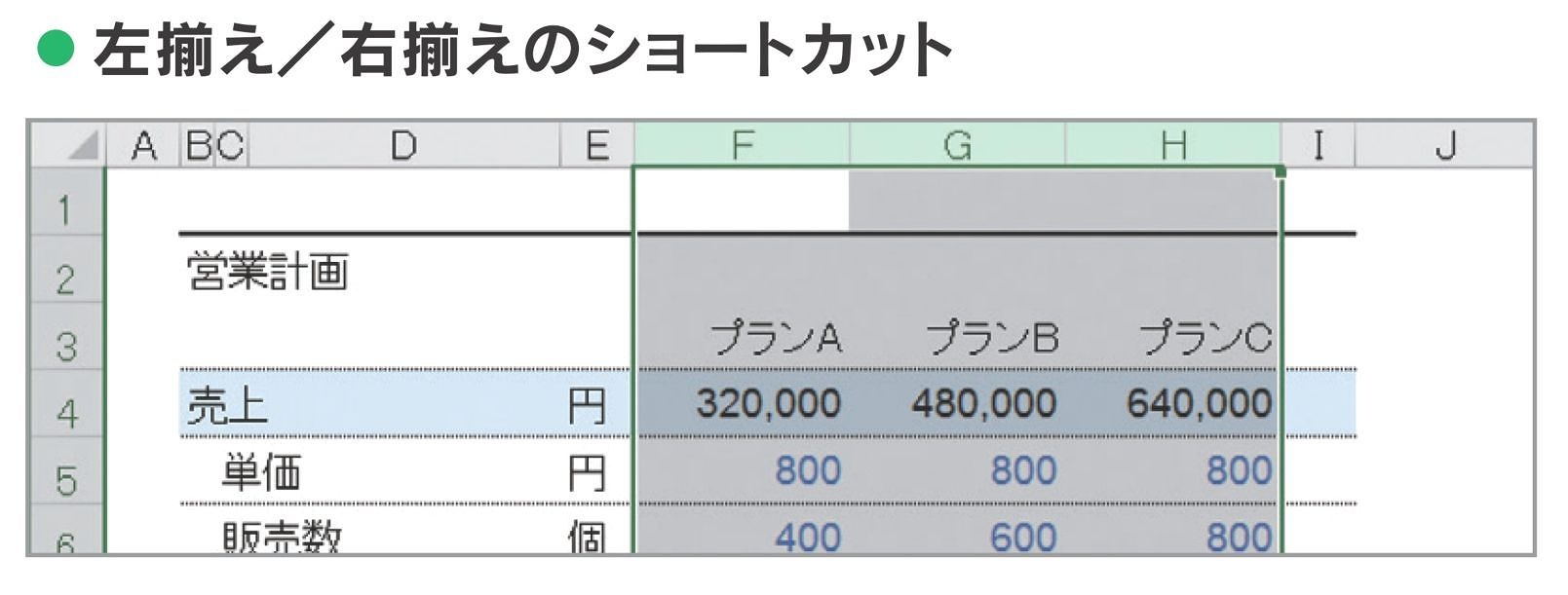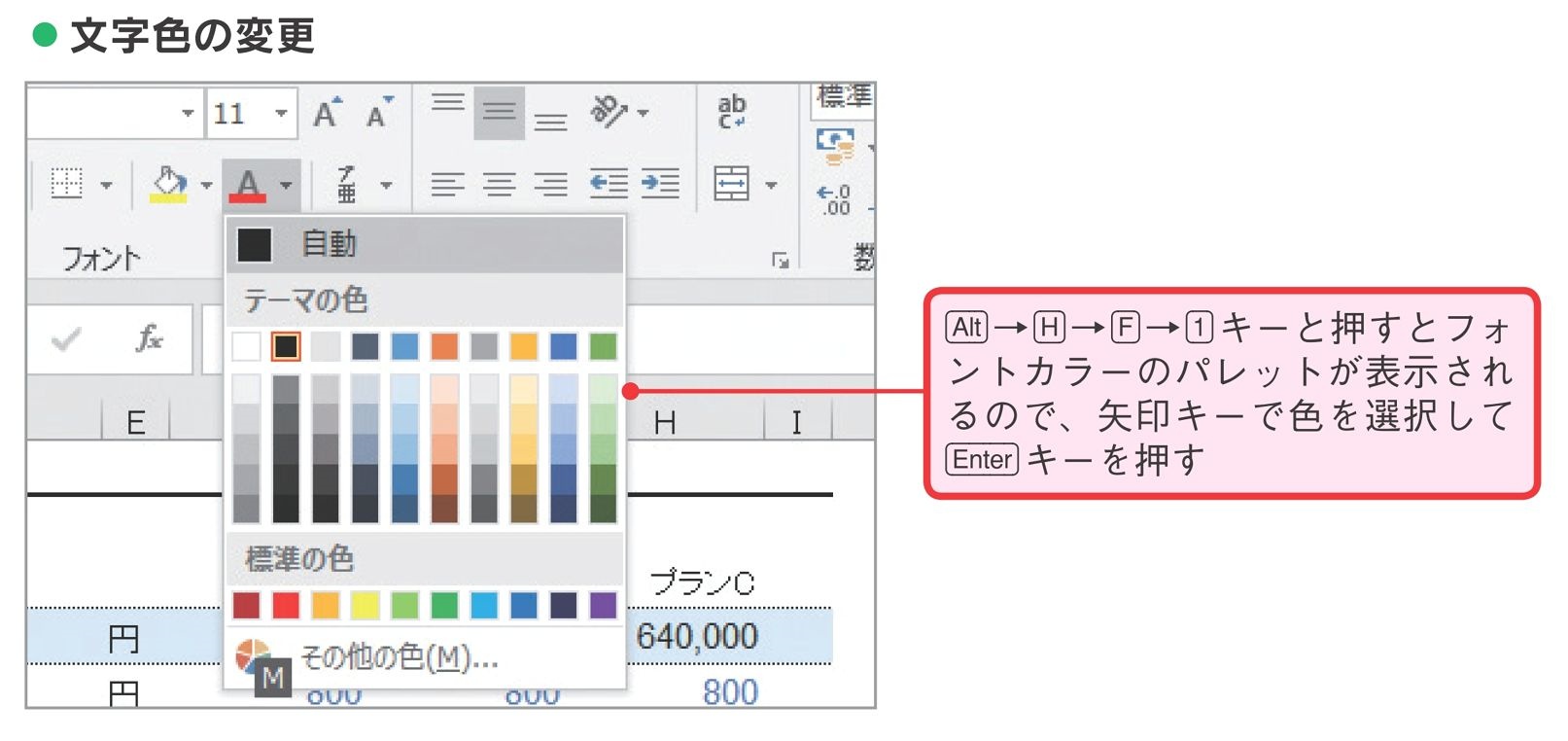- 会員限定
- 2020/03/28 掲載
Excel時短の決め手「ショートカット」必修6つ、キーボード操作で何が変わるのか
連載:今日から使えるExcel最強活用術
表選択/全セル選択─Ctrl+Aキー
値が入力されているセルを選択して、Ctrl+Aキーを押すと、「そのセルに隣接している、値が入力されているセル」が選択されます。さらにもう一度Ctrl+Aキーを押すと、今度はすべてのセルが選択されます。左揃え/右揃え─Alt→H→L→1キー/Alt→H→Rキー
文字を左揃え/右揃えにするには、Alt→H→ L→1キー(左揃え)、またはAlt→H→Rキー(右揃え)を押します。Excelでは「文字が入力されている列は左揃え」「数値が入力されている列は右揃え」にすると、見やすい表を作成できます。文字色の変更─Alt→H→F→1キー
文字の色を変更するには、Alt→H→F→1キーを押して文字パレットを表示し、矢印キーで色を選択して、Enterキーで決定します。最初は最上部の[自動]が選択されているので、§キーを押してパレットに移動してから色を選択してください。なお、Excel 2013以前のショートカットはAlt→H→F→Cキーです。【次ページ】背景色や文字色を変更するショートカット
関連コンテンツ
PR
PR
PR