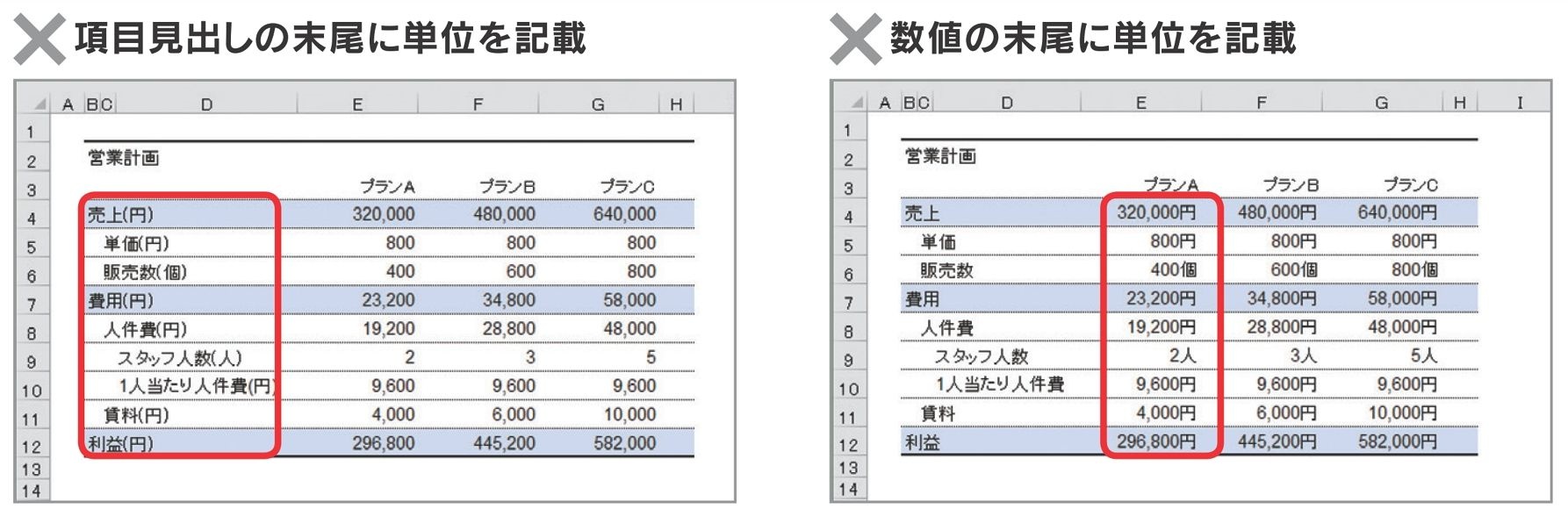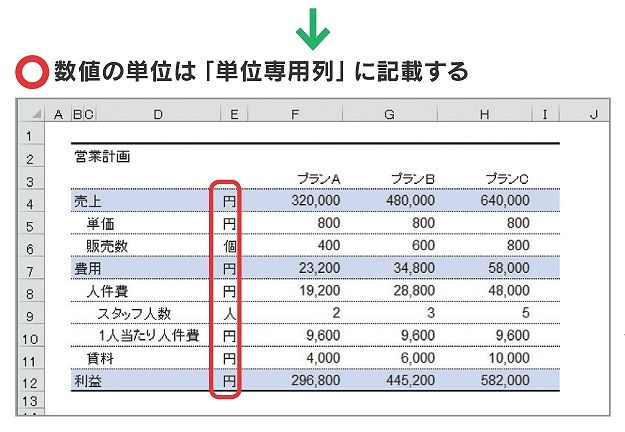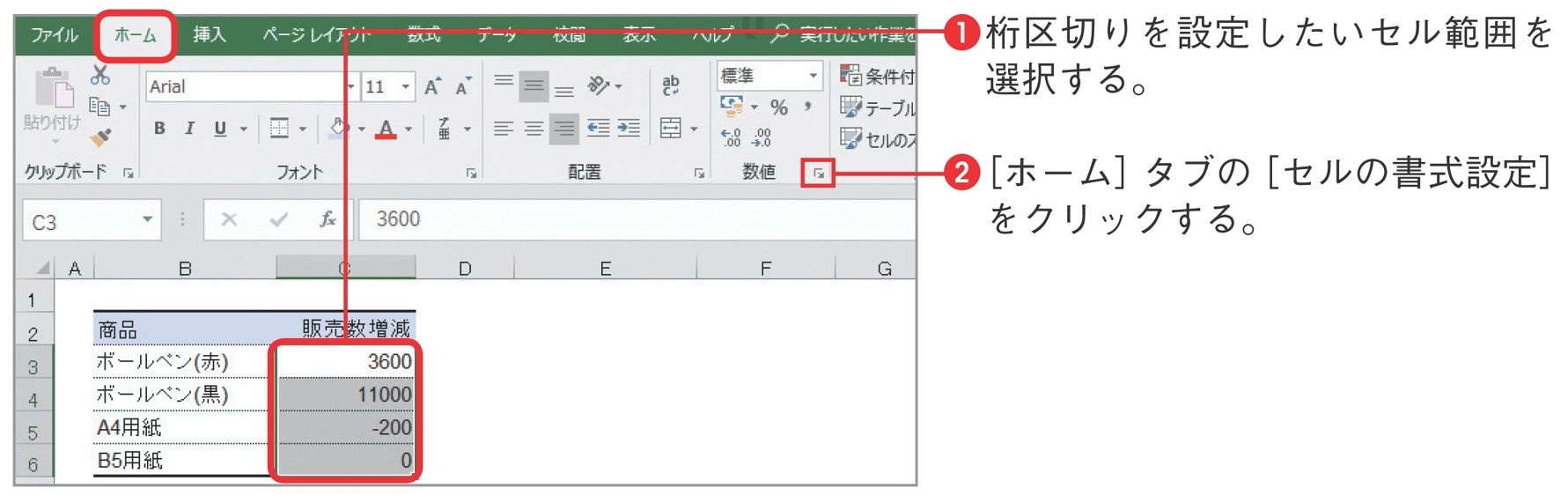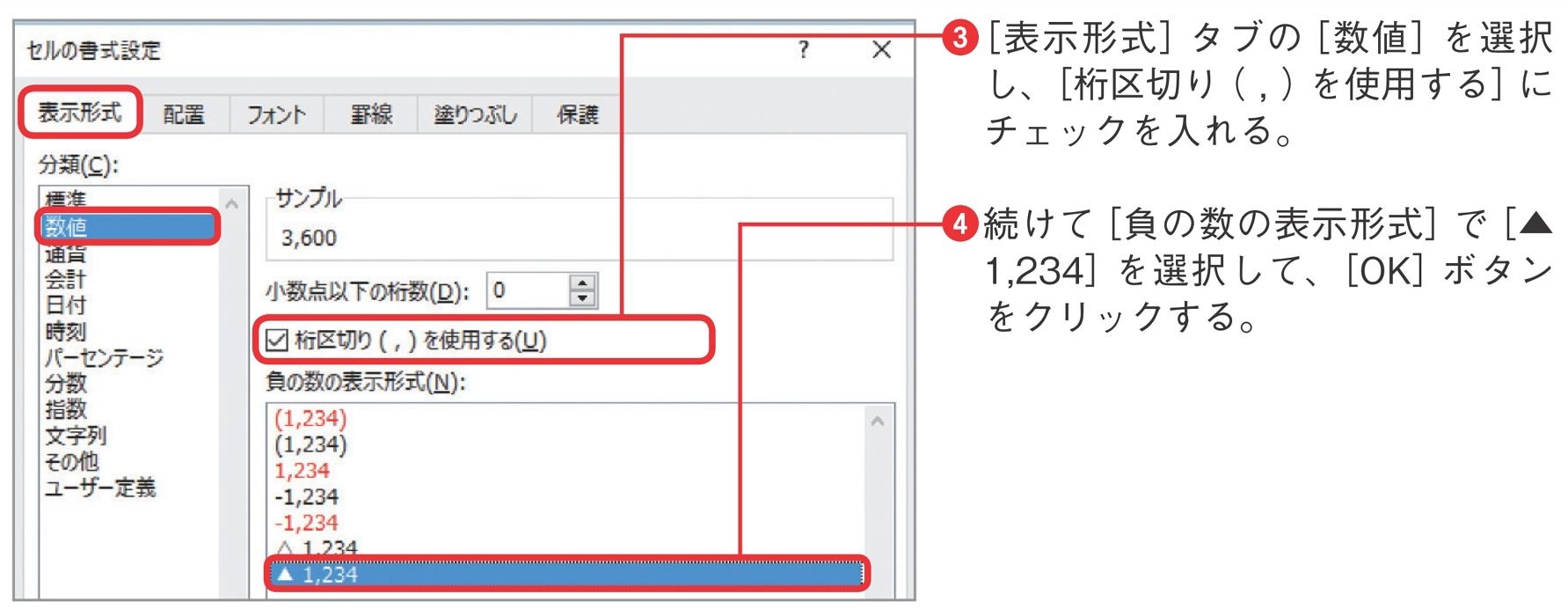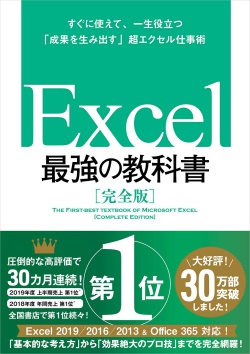- 会員限定
- 2020/03/15 掲載
Excel 文字揃えの方法を図解、どうすれば文字や数字が綺麗に見えるのか
連載:今日から使えるExcel最強活用術
数値が見やすくなるたった2つのルール
Excelの表に入力された数値は、「単位専用の独立した列を作成する」と「適切な桁区切りを設定する」のたった2つのルールを適用するだけで劇的に見やすくなります。ぜひ試してみてください。・単位専用列の作成と桁区切り
まず、1つ目 のルールですが、数値の「単位」は、下図のように、項目見出しの末尾や数値の末尾に表記するのではなく、単位専用の独立した列を作成して、そこに揃えて記述します。それによって、各数値が何を表しているかが一目瞭然となり、表の見やすさが向上します。
・数値に桁区切りを設定する方法
数値を見やすくするためには「桁区切り」の書式設定(3桁ごとにカンマを入力すること)も大切です。また、数値がマイナスになる場合は、マイナス値の表記も併せて設定しておきましょう。ちなみに、財務諸表系でのマイナス値の表記は、日本では行頭に▲を記し、海外では()括弧で囲む場合が多いです。
数値に桁区切りを設定するには、次の手順を実行します。
単位!の記述方法アラカルト
前項では「単位は単位専用列に記述する」ことをお勧めしましたが、成長率や原価率のような比率を表す数字の場合は、「15」ではなく、「15%」のように数値側に単位を表記したほうがわかりやすくなります。
また、すべての単位が同じ場合は、表の冒頭に単位を記載するのみで十分な場合もあります(たとえば、表内のすべての数字の単位が「円」や「千円」の場合は、表の冒頭に「単位:円」や「単位:千円」と配置するだけでOK)。
単位の表記に関して最も大切なのは「どこを見れば単位がわかるのか」というルールを決め、それを徹底して守ることです。
文字揃えのルールを決める
見やすく、読みやすいExcel表を作成するうえでは、入力値の種類ごとに文字揃えを決めておくことが大切です。Excelでは左揃え、中央揃え、右揃えのいずれかを指定できます。入力値の特性を踏まえたうえで最適な文字揃えを設定するようにしてください。筆者のお勧めは「文字中心の列は左揃え、数値中心の列は右揃え」です。この文字揃えには2つのメリットがあります。
1つ目は「縦に並んだ項目が見やすくなる」という点です。この文字揃えにすると、列ごとに文字や数値の端が揃うので、縦に並んだ項目が非常に見やすくなります。それによって、表をスマートに見せるためにセルの枠線を非表示にした場合でも、どの列のデータなのかが一目瞭然になるというメリットも享受できます。
【次ページ】文字揃えの2つ目のメリット
関連コンテンツ
PR
PR
PR