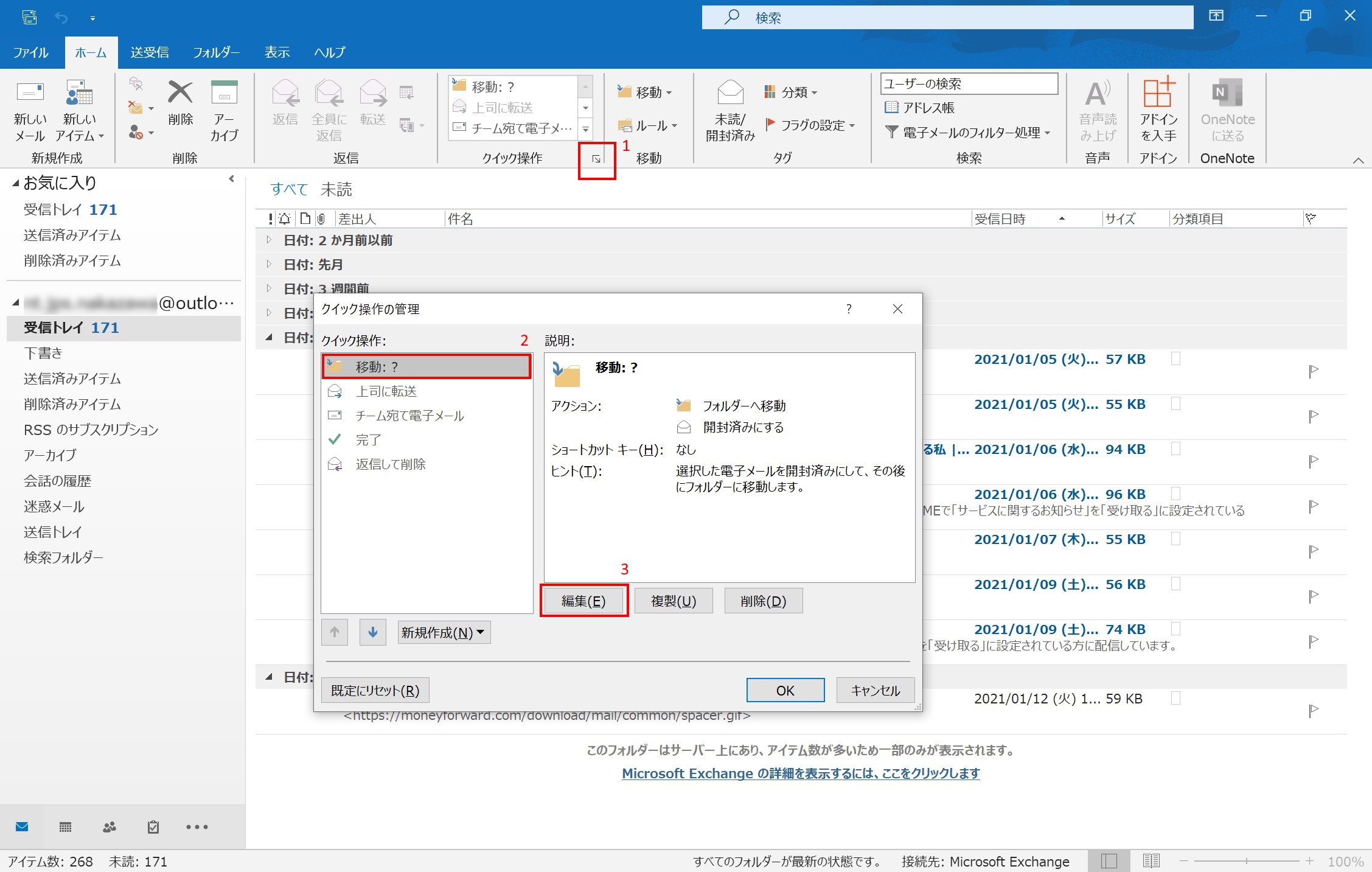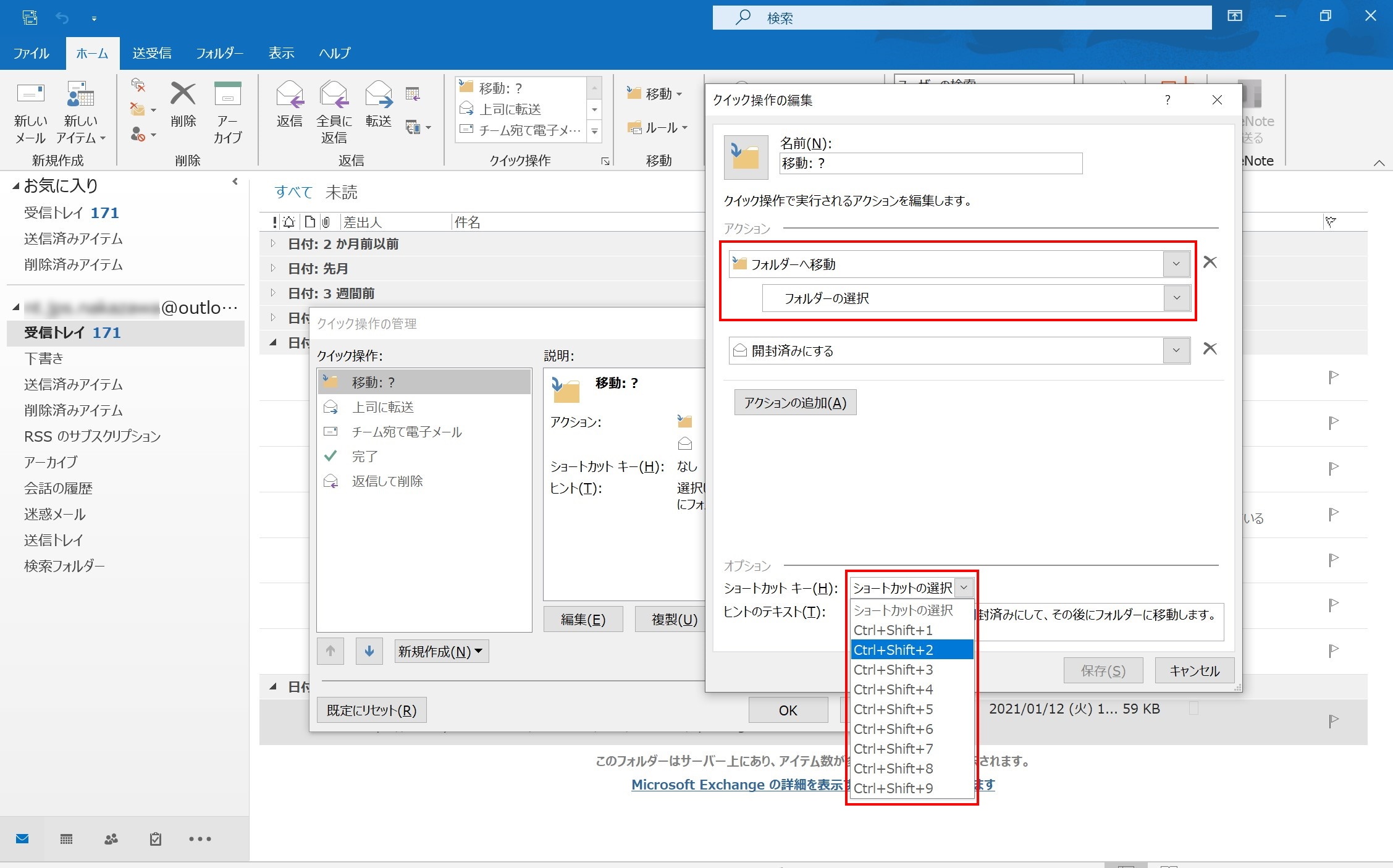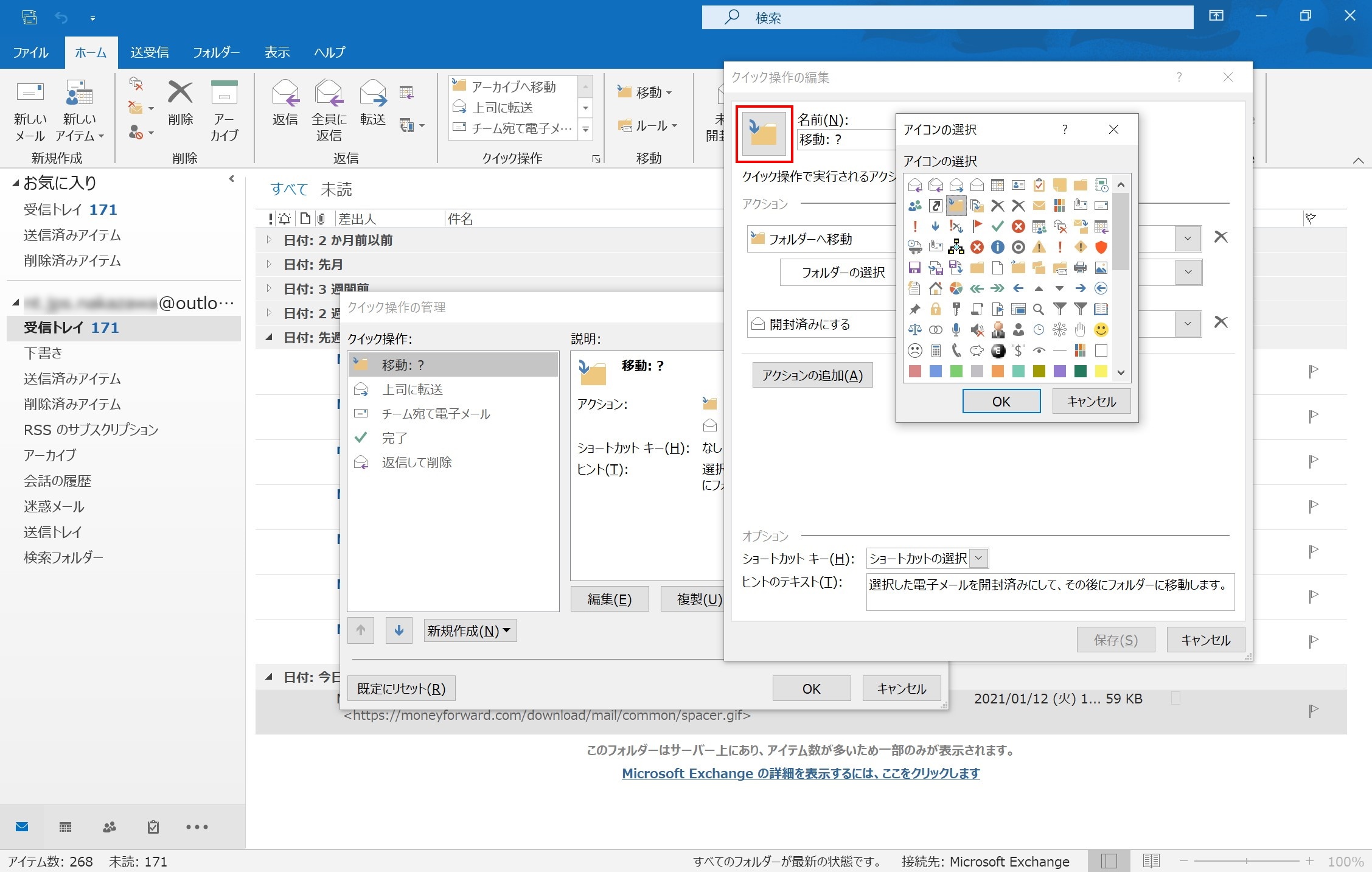- 会員限定
- 2021/01/21 掲載
Outlookの「クイック操作」を極めるべきワケ、メール送信の手間は9割削減できる
連載:Outlook「最強」仕事術
会社勤めをしながら大学講師、セミナー講師、時間管理コンサルタントとしても活躍。「時間管理」「仕事術」について日々研究を重ねている。これらのテーマに関してビジネス書の執筆やYouTubeでの動画配信も行う。
クイック操作とは
クイック操作とは、事前に登録しておいた一連の操作の流れを1クリックで実行してくれる機能です。たとえば、「特定の宛先の入ったメッセージテンプレートを呼び出し、メールを送信する」という操作を実行するためには、本来であれば最初に新規メール作成画面を出して、宛先を入れて、定型文を呼び出して……と、複数の手順を踏む必要があります。
しかし、この一連の操作を1つの「クイック操作」として事前に設定しておけば、1クリックで一連の操作が完了します。また、登録しておいたクイック操作にショートカットキーを割り当てておけば、マウスに触れることなく一連の操作を完了することだってできます。
クイック操作を設定しておくことで、大幅な時短効果があるのです。日々の業務を思い出してみてください。たとえ簡単な操作であっても、1日に何回も行えば、かなりの時間になります。それが1週間、1カ月、1年……と積み重なっていけば膨大な時間になるでしょう。
だからこそ、クイック操作を設定し定型作操作を1クリックで実行できるようにしておくことが大事なのです。同じような操作をするのが面倒だと感じている方は、クイック操作を設定することでストレスの軽減にもつながります。繰り返すことが多いメール業務をクイック操作に置き換えることができれば、「メールを作成する」「宛先を入れる」「文章を書く」といった作業は9割削減することができます。
それでは、私が実際に使っている、便利なクイック操作の使い方の事例をご紹介します。
(1)「既存のクイック操作をカスタマイズする」
Outlookには、デフォルトで5つのクイック操作が組み込まれています。[ホーム]タブの中の[クイック操作]を開くと、[移動]、[上司に転送]、[チーム宛て電子メール]、[完了]、[返信して削除]の5つのクイック操作があらかじめ用意されています。
これら既存のクイック操作は、使いやすいようにカスタマイズすることができます。Outlookの中・上級者は、カスタマイズしたいクイック操作を選び、編集して使っています。手順は下記の通りです。
(1)[ホーム]タブの[クイック操作]ボックスの横にある矢印を選択し、[クイック操作の管理]を開きます。
(2)変更したいクイック操作を選択し、 [編集]をクリック。
(3)[アクション]で実行したいアクションを追加し、[ショートカットキー]でショートカットを選択します。
(4)クイック操作のアイコンは、[名前]ボックスの横にあるアイコンを選択し[OK]をクリックすることで変更できます。
【次ページ】(2)「テンプレメールを一瞬で呼び出す」
Office、文書管理・検索のおすすめコンテンツ
Office、文書管理・検索の関連コンテンツ
PR
PR
PR