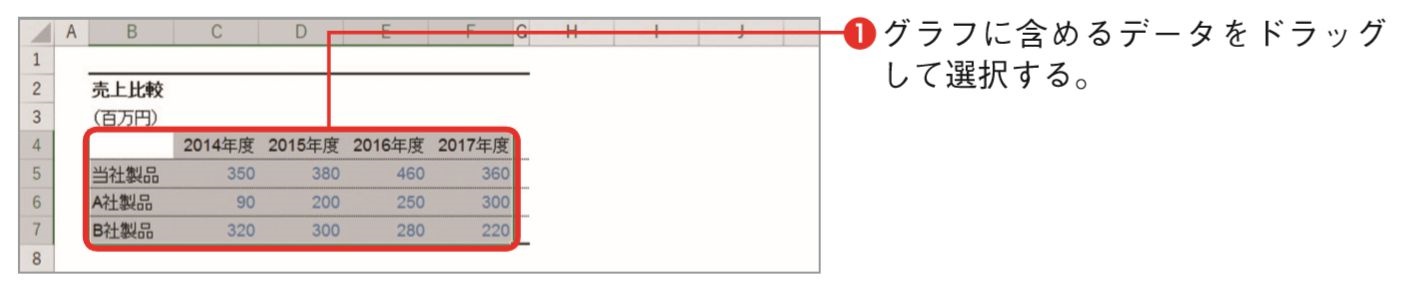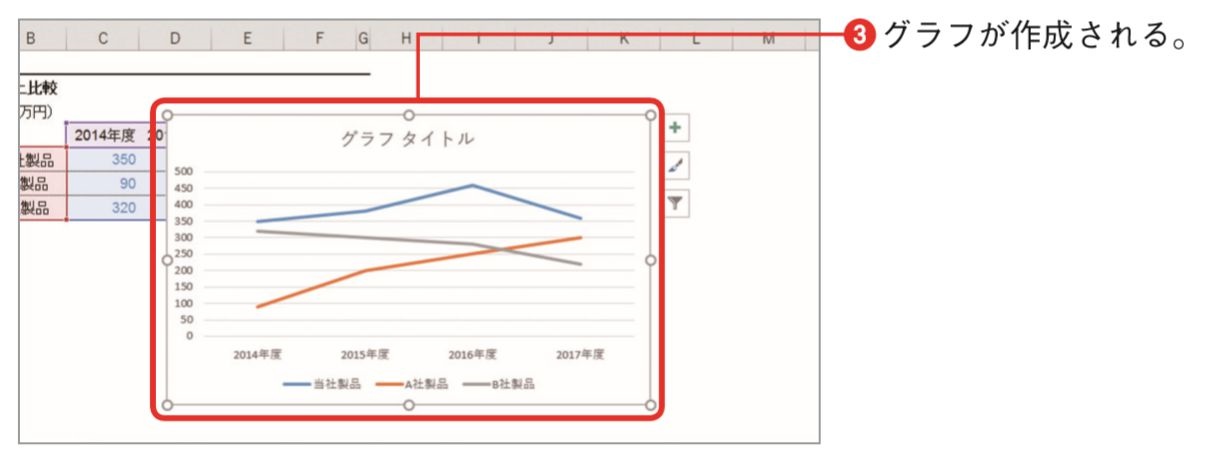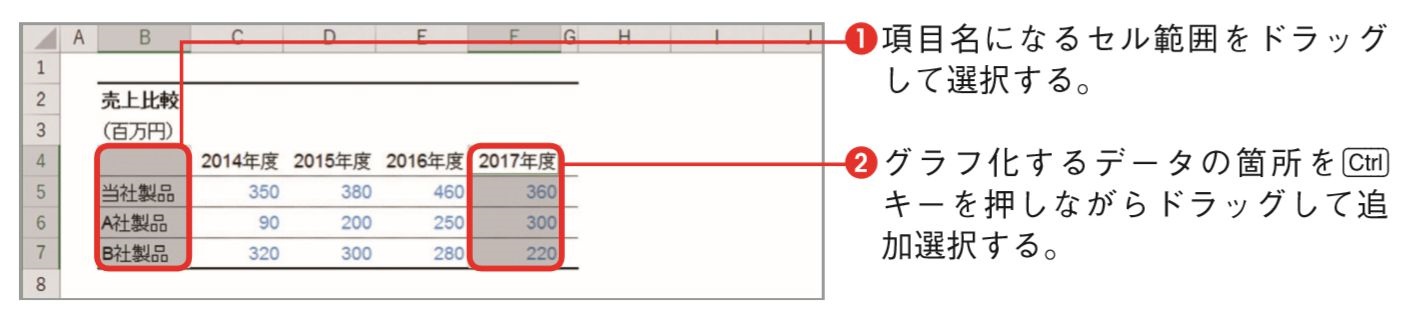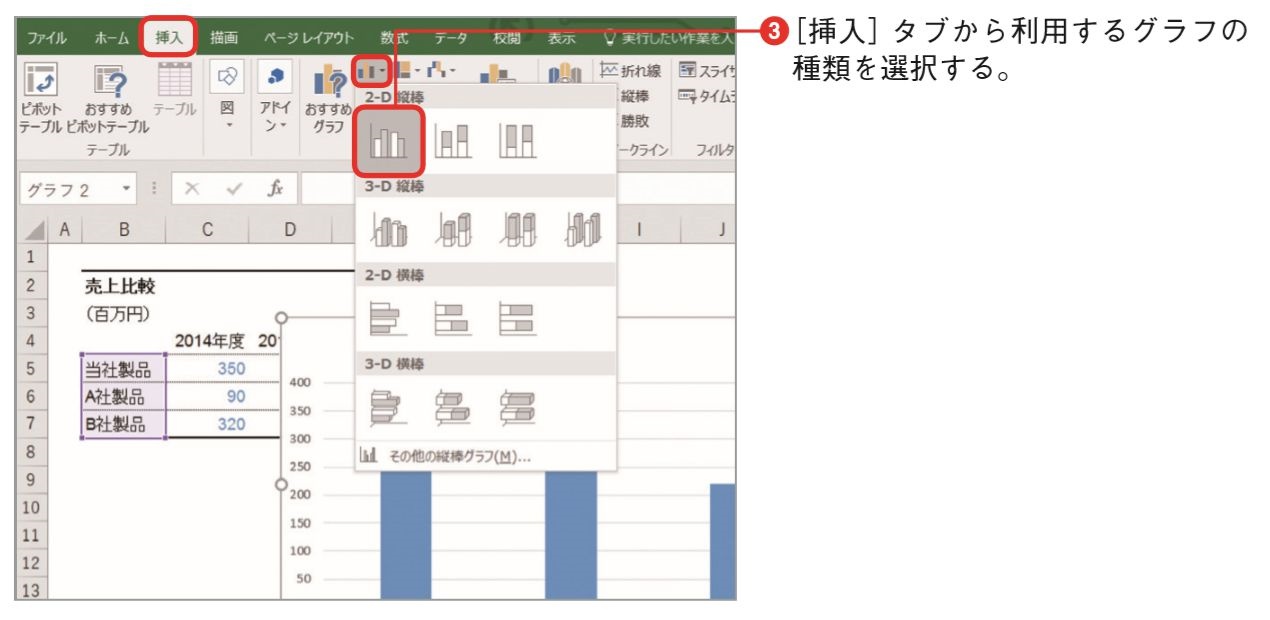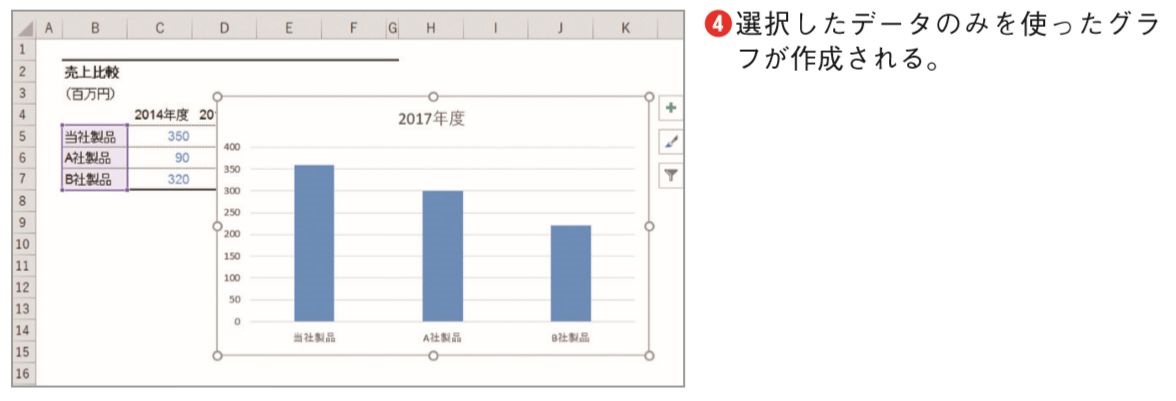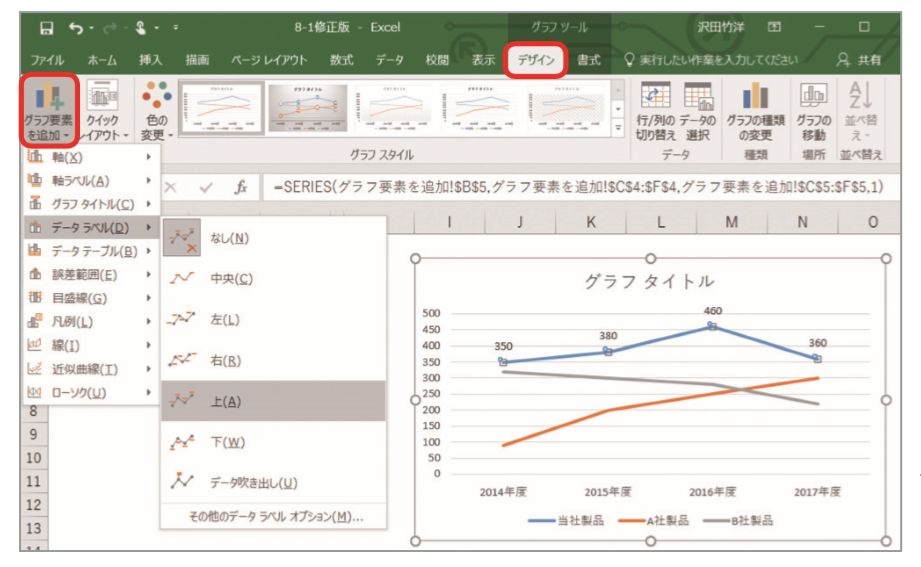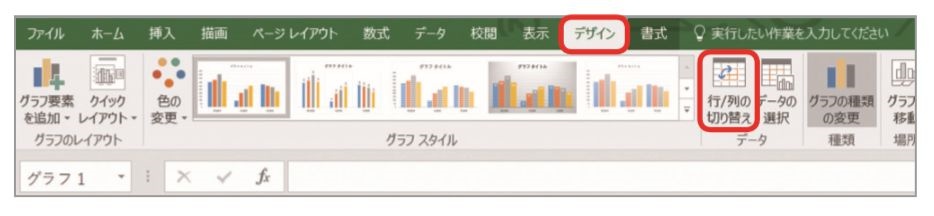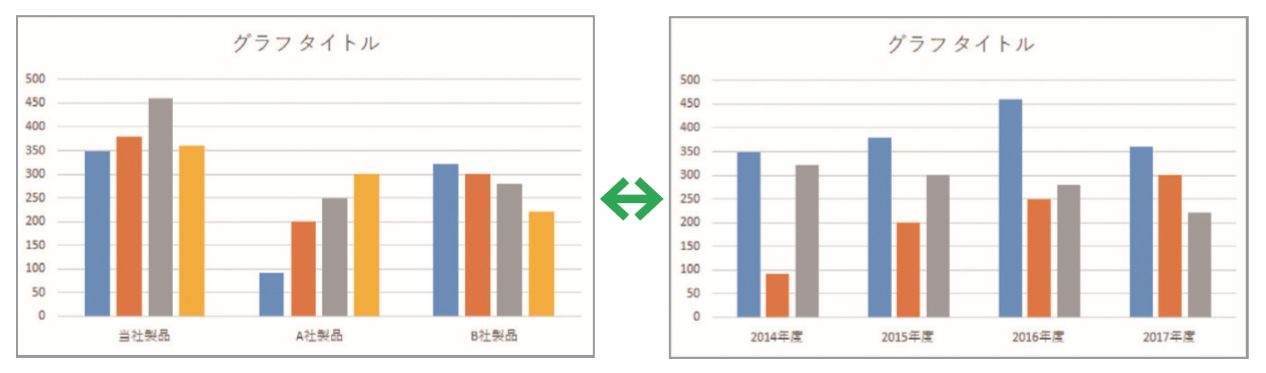- 会員限定
- 2018/10/31 掲載
Excel グラフのつくり方の基本を図解、素早くわかりやすい図を作成する方法とは
連載:今日から使えるExcel最強活用術
藤井 直弥(ふじい・なおや)
Excel研修講師。業務改善コンサルタント。研修やセミナーの受講生は延べ一万人を超える。研修の主たるテーマは「多くの人が日々の直面している日常の業務を、いかに効率よく、そしてミスなく遂行するか」といった業務改善策の提案。そのための実践ノウハウや、Excelを用いたビジネス分析の手法などを一人でも多くの人に伝えることを使命として日々奮闘している。Excelの業務効率化を極めることが人生の目標の1つ。
大山 啓介(おおやま・けいすけ)
編集者・著述家。Excelの解説書籍を中心に、WordやPowerPointなどのOffice製品の解説書籍の執筆・編集などを行う。Excelとは20年以上の付き合いで、あらゆる機能の使い方を熟知している。日夜、Excelに苦手意識のある人に大して「どのように解説したら、よりわかりやすいか」を探求しており、多くの経験と実績を積み重ねている。自称Excel博士。趣味は京都探訪とロードバイク。
連載一覧
グラフの基本的な作り方
Excelのグラフ機能は非常に優秀であるため、簡単な操作ですぐにグラフを作成できます。グラフを作成するには、次の手順を実行します。なお、グラフのデザインなどの細かい書式はグラフ作成後に調整していきます。●元データの表全体をグラフにする (1)グラフに含めるデータをドラッグして選択する。
(2)[挿入]タブから利用するグラフの種類を選択する。
(3)グラフが作成される。
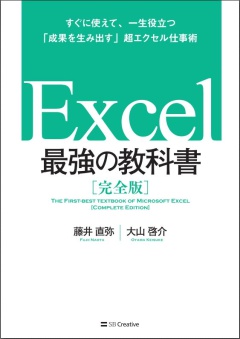
画像をクリックするとアマゾンに移動します
しかし、大切なのはここからです。作成したグラフを、用途や目的に合わせて調整することが重要です。グラフを初期設定のまま資料に貼り付けたり、漫然とグラフを作っても相手に伝わる資料を作ることはできません。それどころか、下手なグラフを作ってしまうと、誤解を生む危険さえあります。大切なビジネスの場でグラフを作る際は「伝わるグラフ」「わかりやすいグラフ」を作るためのツボとコツを押さえたうえで、適切なグラフを作成することが必要です。
本項では手始めに、基本中の基本のテクニックをいくつか紹介します。
表の一部を選択して、見せたいところだけをグラフ化する
表には過去数年分のデータが蓄積されている場合でも、必ずしもすべてのデータをグラフ化する必要はありません。資料の用途や目的、および相手に伝えたい内容を考慮したうえで、必要な部分のみをグラフ化するようにします。このテクニックは知っている人からすれば基本的すぎることかもしれませんが、重要なことですので ぜひ覚えておいてください。表の一部を選択して、相手に見せたいところだけをグラフ化するには、次の手順を実行します。
(1)項目名になるセル範囲をドラッグして選択する。
(2)グラフ化するデータの箇所をICtrlキーを押しながらドラッグして追加選択する。
(3)[挿入]タブから利用するグラフの種類を選択する。
(4)選択したデータのみを使ったグラフが作成される。
グラフのデザインを変更する[デザイン]タブ
作成したグラフを選択すると、メニューバーに[グラフツール]タブが表示されます。グラフのデザインや書式は、[グラフツール]タブ内にある[デザイン]タブ、および[書式]タブに用意されている各種機能を利用して変更します。先に[デザイン]タブ内の主な機能について解説します。
●[グラフ要素を追加]ボタン
●[行/列の切り替え]ボタン
※行と列のどちらが横軸になるのか
Excelでグラフを作成すると、表によって、行が項目軸になったり、列が項目軸になったりします。なぜこのようなことが起こるかというと、Excelには「行と列のうち、項目数が多いほうを項目軸にする」というルールがあるためです。
【次ページ】[データの選択]ボタン
Office、文書管理・検索のおすすめコンテンツ
Office、文書管理・検索の関連コンテンツ
PR
PR
PR