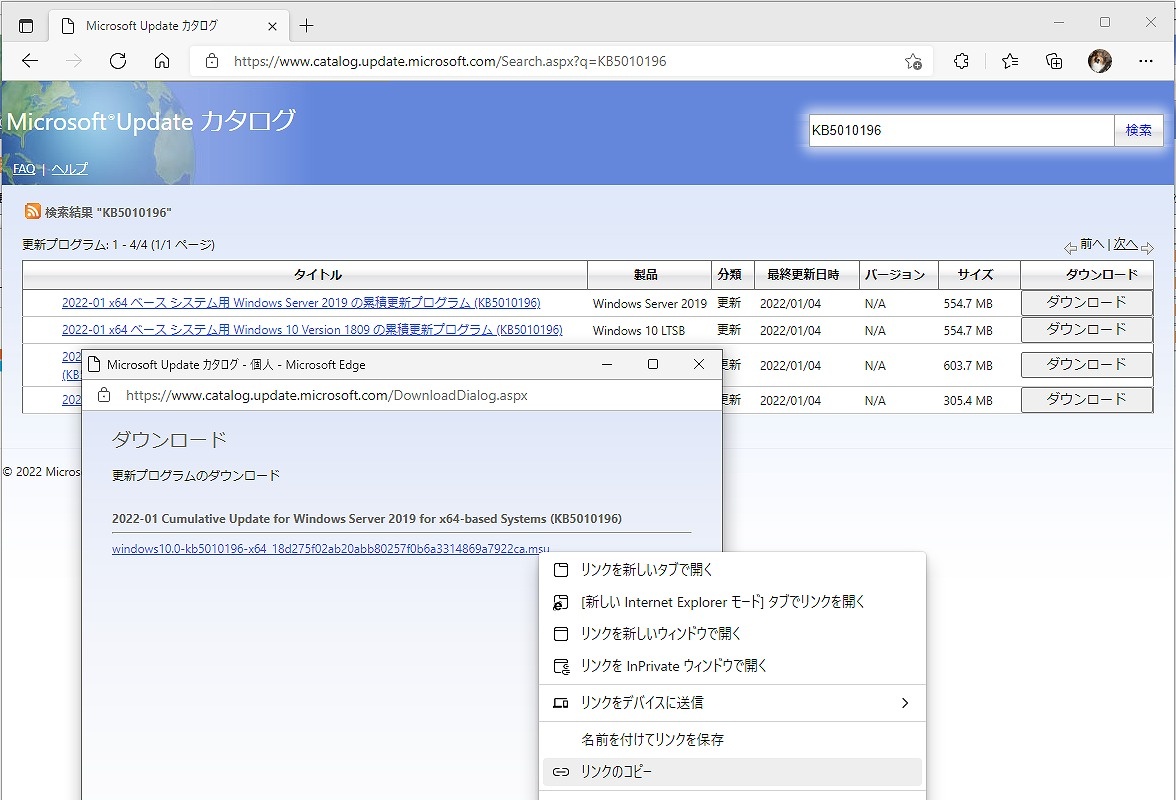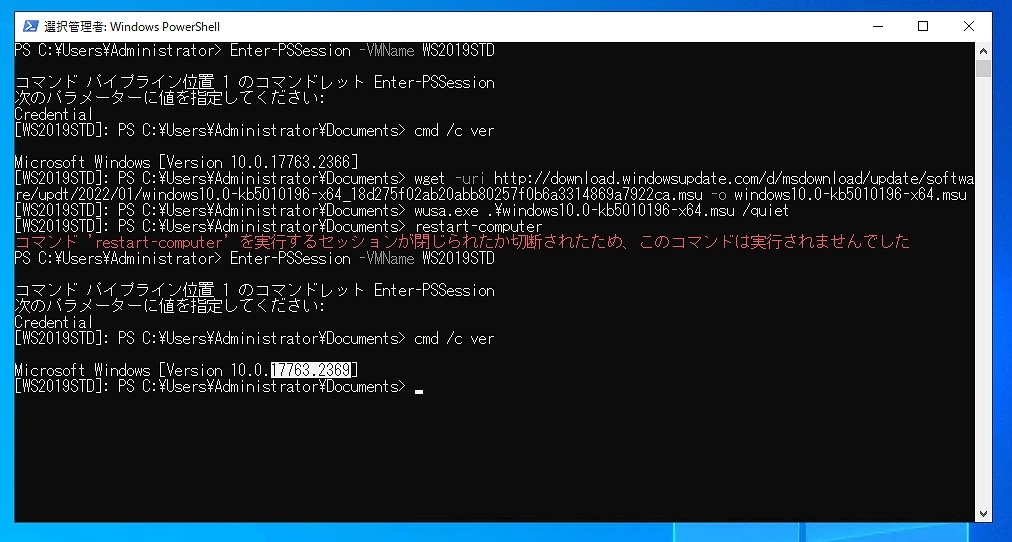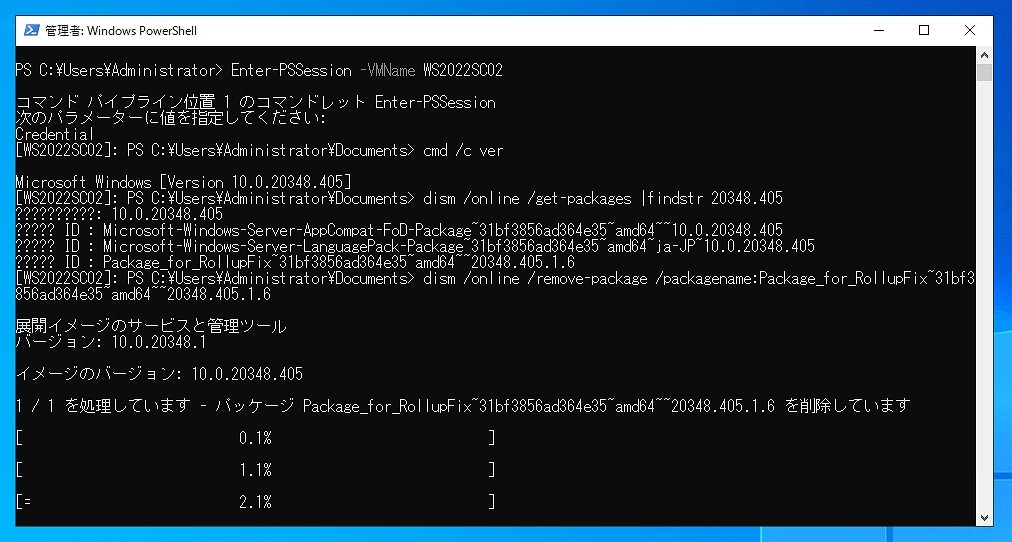- 会員限定
- 2022/01/19 掲載
リモート接続環境での「リモート接続の更新プログラム問題」をどう切り抜けるか?
山市良のマイクロソフトEYE
IT 専門誌、Web 媒体を中心に執筆活動を行っているテクニカルライター。システムインテグレーター、IT 専門誌の編集者、地方の中堅企業のシステム管理者を経て、2008年にフリーランスに。雑誌やWebメディアに多数の記事を寄稿するほか、ITベンダー数社の技術文書 (ホワイトペーパー) の制作やユーザー事例取材なども行う。2008年10月よりMicrosoft MVP - Cloud and Datacenter Management(旧カテゴリ:Hyper-V)を毎年受賞。岩手県花巻市在住。
主な著書・訳書
『インサイドWindows 第7版 上』(訳書、日経BP社、2018年)
『Windows Sysinternals徹底解説 改定新版』(訳書、日経BP社、2017年)
『Windows Server 2016テクノロジ入門 完全版』(日経BP社、2016年)
『Windows Server 2012 R2テクノロジ入門』(日経BP社、2014年)
『Windows Server 2012テクノロジ入門』(日経BP社、2012年)
『Windows Server仮想化テクノロジ入門』(日経BP社、2011年)
『Windows Server 2008 R2テクノロジ入門』(日経BP社、2009年)
など

リモートデスクトップ接続に影響する問題
マイクロソフトは日本時間1月5日、2021年12月の定例更新(Bリリース)の影響で、Windows Server 2012 R2、2016、2019、および2022で発生する可能性のある既知の問題を公開し、同日、Windows Server 2012 R2および2019向けの定例外の更新プログラムをリリースしました。その翌日には残りのバージョンに対する定例外の更新プログラムをリリースしました。問題を解決する更新プログラムは、Microsoft Updateカタログからのダウンロード提供のみとなります。
この問題は、2012年12月のBリリースをインストール後に、リモートデスクトップ接続を使用してサーバに到達できなくなる、場合によってはサーバが応答を停止したり、画面が真っ黒に表示されたり、パフォーマンスとサインインの応答性が遅くなるという、リモートおよびローカルの対話的なログオンに影響する問題が発生するというものです。
筆者の環境ではこの問題の影響は受けませんでしたが、影響を受けた場合、年末年始と対応に追われたことでしょう。
特に、Microsoft Azureや他社のクラウド環境でこの問題の影響を受けた場合、リモートデスクトップ接続で対処することは事実上できないということになります。
では、そういった場合、どのように対処すればよいのでしょうか。なお、この問題の修正は2022年1月12日のBリリースにも含まれています。
今回の記事の目的はこの問題の解消ではなく、更新プログラムの影響でリモートデスクトップ接続できないリモートサーバ、あるいは正常に起動しなくなってしまったローカル/リモートサーバの更新プログラムの問題を解決する方法を紹介することです。
リモートシェルが利用できる場合はコマンドライン
リモートデスクトップ接続が不能になってしまったリモートのサーバに対して、PowerShell Remoting(Windows標準、有効化が必要)やSSH(Windows 10/11およびWindows Server 2019以降はOpenSSHのクライアントとサーバに対応、有効化とセットアップが必要)などのリモートシェル環境を利用できる場合は、コマンドラインで更新プログラムのダウンロードとインストールを行えます。今回の更新プログラムはMicrosoft Updateカタログからのダウンロード提供のみです。更新プログラムのダウンロード元URLは、Microsoft Updateカタログで目的の更新プログラムを見つけ、[ダウンロード]ボタンをクリックして表示されたダイアログボックスからコピーすることができます(画面1)。
PowerShell Remotingの場合は、次のようにwget(Invoke-WebRequestのエイリアス)コマンドでMSUファイルをダウンロードし、wusa.exeコマンド(Windows Updateスタンドアロンインストーラー)を/quietオプション指定で実行します。インストールが完了するとプロンプトが返ってくるので、restart-comptuerコマンドで再起動します(画面2)。
wusa.exe .¥<MSUファイル名.msu> /quiet
restart-computer
何かしらの理由で、修正用の更新プログラムのインストールができない、あるいはインストールに失敗するという場合は、問題の更新プログラム(今回の場合は2021年12月のBリリース)をアンインストールすることで問題を解消することができます。
コマンドラインを使用した更新プログラムのアンインストールには、DISMコマンドを使用します。「dism /online /get-packages」を実行して、リリースの種類「Security Update」とインストール時刻、およびパッケージIDに含まれるビルド番号を参考に、更新プログラムのパッケージ名(パッケージID)を特定します。
たとえば、Windows Server 2022の問題の更新プログラムのビルド番号は「20348.405」でした。次のように実行すると、パッケージ名を簡単に見つけることができます。
複数のパッケージが見つかるかもしれませんが、パッケージID「Package_for_RollupFix~」で始まるものが目的の更新プログラムです(その他は、言語パックなど自動的にインストールされるものです)。
パッケージ名(パッケージID)を特定したら、次のコマンドラインを実行して更新プログラムをアンインストールし、その後、再起動します(画面3)。
restart-computer
【次ページ】リモート接続できない場合や正常起動しない場合は?
OS・サーバOSのおすすめコンテンツ
OS・サーバOSの関連コンテンツ
PR
PR
PR